更新日:
【お役立ち情報】 トラックパッドを使ってMacを快適に操作しよう!

トラックパッドにはたくさんの使い方があります。トラックパッドが上手に使えるようになると、Macの操作がとても楽しくなります!
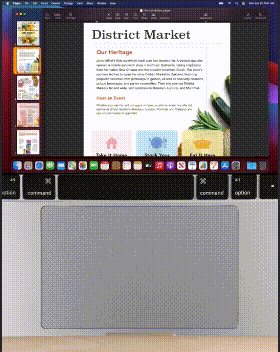
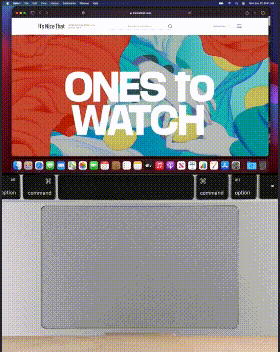
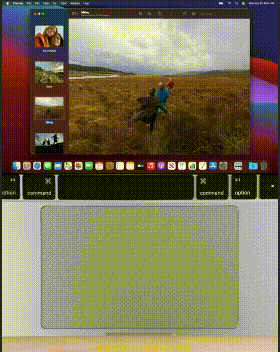
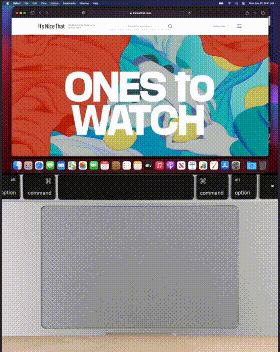
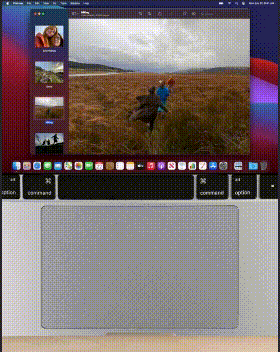
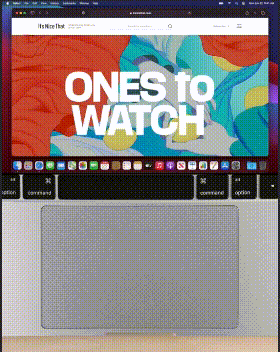
トラックパッドにはカーソルの移動やクリック以外にも、様々な使い方があることをご存知でしょうか。
トラックパッドのジェスチャと呼ばれる機能を使えば、スマートフォンの画面のように指を使って、直感的にMacを操作することができます。また、設定次第では、ジェスチャのオンとオフを切り替えたり、ジェスチャの内容を変更することも可能です。
この記事ではトラックパッドのすべてのジェスチャと、トラックパッドの設定の変更方法について解説します。
ジェスチャとは

ジェスチャとは、どのような指の仕草でトラックパッドをさわるかを表しています。使う指の本数と、指の動かし方によって、さまざまな操作を実現することができます。
直感的で身につけるのも手軽なジェスチャは、Macに備わる最も大きな魅力のひとつです。トラックパッドのジェスチャを身につけることで、Macをより使いこなせるようになりましょう。
ジェスチャの一覧
この章では、Macに備わるトラックパッドのジェスチャを、使用する指の本数で4つに分類して紹介していきます。必ずしも順番に読む必要はありませんので、興味のあるものから読みすすめてください。
特定のジェスチャがうまく認識されない場合には、システム環境設定で該当するジェスチャが無効になっていないかを確認してみましょう。
1本指のジェスチャ
この節では、指を1本使用するジェスチャを紹介します。
| 操作 | ジェスチャ(指のしぐさ) |
|---|---|
| クリックする | 1本指でタップする |
クリックする
(このジェスチャを使用するにはシステム環境設定で「タップでクリック」の項目にチェックを入れる必要があります。)
1本指でタップする(軽くたたく)と、クリックをすることができます。クリックをするためには、必ずしもカチッと音がするまでトラックパッドを押し下げなくてもかまいません。また、ダブルタップをすると、ダブルクリック操作をおこなうこともできます。

2本指のジェスチャ
この節では、指を2本使用するジェスチャを紹介します。
| 操作 | ジェスチャ(指のしぐさ) |
|---|---|
| 副ボタンをクリックする | 2本指でタップ / クリックする |
| 上下にスクロールする | 2本指で上下にスワイプする |
| ページ間を移動する | 2本指で左右にスワイプする |
| 通知センターを表示する | 2本指で右端から左にスワイプする |
| スマートズームする | 2本指でダブルタップする |
| 拡大・縮小する | 2本指でピンチ / スプレッドする |
| 回転させる | 2本指で回転させる |
副ボタンをクリックする

2本指でタップする、もしくは2本指でクリックすると副ボタンをクリックすることができます。副ボタンのクリックは、Windowsでの右クリックに相当し、ショートカットメニューを表示させることができます。

上下にスクロールする

2本指で上下にスワイプすると上下にスクロールをすることができます。
スワイプの仕方によって、スクロールの度合いを調整することが可能です。例えば、上の動画のように、なぞるかたちでスワイプをすると、ゆっくりスクロールされます。

はらうかたちでワイプをすると、次の動画のように慣性スクロールされます。慣性スクロールはトラックパッドから指を離した後でも、勢いがすぐに失速しません。

アプリケーションによっては、2本指で左右にスワイプすると、次の動画のように左右にスクロールをすることもできます。

ページ間を移動する

Safariなどのウェブブラウザで、2本指で左右にスワイプするとページ間を移動することができます。ページ間移動とは、ウェブブラウザの「1つ前のページに戻る」機能と「1つ先のページに進む」機能のことを指します

通知センターを表示する

2本指で右端から左へスワイプすると、通知センターを表示することができます。また、通知センターが表示された状態で、2本指で右へスワイプすると通知センターを再び非表示にすることができます。

通知センターには、アプリケーションからの通知や、アプリケーションを小型化した「ウィジェット」と呼ばれるものが表示されます。表示されるウィジェットは、次の動画のように、設定次第で自由に変更することが可能です。

スマートズームする

Safariなどのウェブブラウザや、プレビューなどの画像ビューアなどでは、2本指でダブルタップするとスマートズームすることができます。また、ズームインした状態で、再び2本指でダブルタップするとズームアウトすることができます。
スマートズームは、macOSが適切なズーム度合いをカーソルの位置に合わせて自動的に判断し、ズームインする機能です。

拡大 / 縮小する

Safariなどのウェブブラウザや、プレビューなどの画像ビューアなどでは、2本指でスプレッドする(ひろげる)と拡大、2本指でピンチする(つまむ)と縮小することができます。

回転させる

プレビューなどの画像ビューアなどでは、2本指を回転させると画像を回転させることができます。指を時計回りに回転させれば時計回りに、反時計回りに回転させれば反時計回りに回転させることができます。

3本指のジェスチャ
この節では、指を3本使用するジェスチャを紹介します。
| 操作 | ジェスチャ(指のしぐさ) |
|---|---|
| 調べる | 3本指でタップする もしくは、強くクリックする |
| Mission Controlを表示する | 3本指で上にスワイプする |
| Exposéを表示する | 3本指で下にスワイプする |
| フルスクリーンアプリケーション間を移動する | 3本指で左右にスワイプする |
調べる

感圧タッチトラックパッド非搭載のMacをお使いの場合は、3本指でタップすると辞書を調べることができます。感圧タッチトラックパッド搭載のMacをお使いの場合は、カチッカチッと2回音がするまでトラックパッドを強くクリックすると、同様の操作をすることができます。

また、次の動画のように、設定次第では日本語だけでなく、英語などのさまざまな言語に対応させることが可能です。

Mission Controlを表示する

3本指で上にスワイプするとMission Controlを表示することができます。また、Mission Controlが開かれた状態で3本指で下にスワイプするとMission Controlを再び非表示にすることができます。
Mission Control(ミッション・コントロール)では、全てのデスクトップと、全てのアプリケーションウィンドウが俯瞰して表示されます。

Mission Controlではデスクトップの追加と削除も可能です。次の動画のように、右上の+ アイコンをクリックすると、新しいデスクトップが追加されます。

続いて、デスクトップの左上に表示されるX アイコンをクリックするとデスクトップが削除されます。この際に、削除したデスクトップ内で表示されていたウィンドウは閉じられず、他のデスクトップへと移動されますので、安心してください。

Exposéを表示する

3本指で下にスワイプすると、Exposé(エクスポゼ)を表示することができます。また、Exposéが表示された状態で3本指で上にスワイプすると、再びExposéを非表示にすることができます。
Exposéでは、操作対象のアプリケーションのすべてのウィンドウが俯瞰して表示されます。この際に、複数のデスクトップにまたがってウィンドウが開かれていたり、Dockに最小化してあるウィンドウがあっても、もれなく表示がされます。

現在どのアプリケーションが操作対象になっているかは、メニューバーのAppleロゴ ( )の右隣に表示されているアプリケーション名から確認をすることができます。

フルスクリーンアプリケーション間を移動する

3本指で左右にスワイプすると、フルスクリーンアプリケーションとデスクトップ間を移動することができます。
次の例のように、Mission Controlで3つのデスクトップが確認できる場合は、3本指で左右にスワイプすることで、デスクトップを切り替えることができます。


4本指のジェスチャ
この節では、指を4本使用するジェスチャを紹介します。
| 操作 | ジェスチャ(指のしぐさ) |
|---|---|
| デスクトップを表示する | 親指と3本指でスプレッドする もしくは、強くクリックする |
| Launchpadを表示する | 親指と3本指でピンチする |
デスクトップを表示する

親指と3本指でスプレッドする(広げる)とひらいているすべてのウィンドウを隠して、デスクトップを表示することができます。ウィンドウが隠れた状態で親指と3本指でピンチする(つまむ)と再びウィンドウを表示することができます。

Launchpadを表示する

親指と3本指でピンチする(つまむ)とLaunchpad(ローンチパッド)を表示することができます。また、Launchpadが表示された状態で親指と3本指でスプレッドする(広げる)と、再びLaunchpadを非表示にすることができます。
ローンチパッドでは、インストールされているすべてのアプリケーションがアイコンと共に一覧表示されます。

2本指で左右にスワイプするとアプリケーションの一覧のページ間を移動することができます。

上部の検索ウィンドウにキーワードを入力すれば、アプリケーションの一覧の中から検索をすることもできます。

トラックパッドをカスタマイズして使いやすくする
この章では、トラックパッドの設定の変更方法と、トラックパッドとマウスに共通する設定の変更方法について解説します。システム環境設定でいくつかの設定を変更することで、トラックパッドをより自分好みの使いやすさに近づけることができます。
トラックパッドの設定の変更
システム環境設定のホーム画面の項目の中から、「トラックパッド」をクリックします。

次のような画面が表示されれば問題ありません。

ジェスチャの無効化と内容の変更
ジェスチャの一覧で紹介したジェスチャの内、使用しないものがある場合はオフにすることができます。
システム環境設定では「ポイントとクリック」、「スクロールとズーム」、「その他のジェスチャ」の3つの項目にジェスチャが分類されています。

それぞれの項目内で表示されるジェスチャの一覧の左側にあるチェックボックスのチェックを外すとオフにすることができます。



また、次の画像のように、操作によっては割り当てるジェスチャの内容を変更することができるものもあります。

カーソルの速さの変更
「軌跡の速さ」という項目のスライダーを調整することで、カーソルの速度を調整することができます。

トラックパッド上を指が移動した距離が同一でも、スライダーを「速い」に寄せた方がカーソルの移動距離が長くなります。

クリックの強さの変更
感圧タッチトラックパッド搭載のMacの場合は、「クリック」という項目のスライダーを調整することで、クリックに必要な力の強さを調整することができます。スライダーを「強い」に寄せるほど、トラックパッドでカチッと音がするまで押し下げるのに必要な力が大きくなります。

感圧タッチトラックパッドの機能の無効化
感圧タッチトラックパッド搭載モデルのMacの場合は、「強めのクリックと触覚フィードバック」の項目のチェックボックスのチェックを外すと、感圧タッチトラックパッド独自の機能を無効にする事ができます。

この項目のチェックボックスを外すと、「調べる&データ検出」の操作に割り当てられるジェスチャが「強めのクリック」から「3本指でタップ」に強制的に変更になるので注意が必要です。
アクセシビリティの設定の変更
システム環境設定のホーム画面の項目の中から、「アクセシビリティ」をクリックします。

続いて表示される画面の、左の項目一覧の中から「ポインタコントロール」をクリックします。

次のような画面が表示されれば問題ありません。

ダブルクリック間隔の変更
「ダブルクリック間隔」という項目のスライダーを調整することで、ダブルクリックの際に、1度目のクリックと2度目のクリック間に必要な時間を変更することができます。

スライダーを「速い」に寄せるほど、より素早く2回クリックをしなければダブルクリックとして認識されなくなります。


スプリングローディングの変更
「スプリングローディングの時間」という項目のスライダーを調整することで、スプリングローディングされるまでに必要な時間の長さを調整することができます。また、チェックボックスのチェックを外せば、スプリングローディングをオフにすることができます。

スプリングローディングとは、Finderで項目をドラッグする際に、フォルダにカーソルを重ねてから、ドロップせずにしばらく待つと、自動的にそのフォルダを展開してくれる機能を指します。
次の動画のように、スプリングローディングをオフにすると、ドラッグする際にカーソルをフォルダに重ねてから、ドロップせずにしばらく待っても、フォルダが展開されません。


また、次の動画のように、スライダーを「速い」に寄せるほど、ドラッグする際にフォルダにカーソルを重ねる時間が短くなります。


内蔵トラックパッドの無効化
この項目のチェックボックスのチェックが入っていると、マウス、もしくはワイヤレストラックパッドがMacに接続された際に、内蔵トラックパッドをオフにすることができます。

トラックパッドオプションの設定の変更
システム環境設定の「アクセシビリティ」 → 「ポインタコントロール」の画面の中から「トラックパッドオプション」をクリックします。

次のような画面が表示されれば問題ありません。

スクロールの速さの変更
「スクロールの速さ」という項目のスライダーを調整すると、スクロールの速さを調整することができます。

スライダーを「速い」に寄せるほど、次の動画のようにスクロールの距離が長くなります。


スクロールの無効化と慣性スクロールの無効化
リストから「慣性スクロールなし」を選択すると、慣性スクロールをオフにすることができます。また、「スクロール」という項目のチェックボックスのチェックを外すと、スクロールそのものをオフにすることができます。

ドラッグの設定の変更
「ドラッグを有効にする」の項目のチェックボックスと、リストの中から何を選択しているのかに応じて、ドラッグの仕方を変更することが可能です。

この項目の設定は、他の項目の設定内容にも影響を及ぼしますので、「ドラッグの設定変更に伴う注意点」も合わせて確認してください。
ドラッグを無効化する
チェックボックスのチェックを外した状態では、1本指でクリックしなければドラッグができない状態になります。
ドラッグロックの無効化と有効化
「ドラッグロックなし」を選択すると、1本指でダブルタップするとドラッグができるようになります。
「ドラッグロックあり」を選択すると、1本指でダブルタップするとドラッグができるようになり、かつドラッグ中にトラックパッドから指を離してもドロップされなくなります。
3本指ドラッグの有効化
「3本指のドラッグ」を選択すると、3本指でタップするとドラッグができるようになります。
ドラッグの設定変更に伴う注意点
選択した内容次第では、他の設定内容にも変更が生じてしまいます。下の表を参考に変更内容に注意してください。
| 選択内容 | 変更項目 | 変更内容 |
|---|---|---|
| ドラッグロックなし | タップでクリック | 「オン」へ変更 |
| ドラッグロックあり | タップでクリック | 「オン」へ変更 |
| 3本指のドラッグ | タップでクリック | 「オン」へ変更 |
| Mission Controlを表示する | 「4本指で上へスワイプ」へ変更 | |
| Exposéを表示する | 「4本指で下へスワイプ」へ変更 | |
| フルスクリーンアプリケーション間を移動する | 「4本指で左右へスワイプ」へ変更 |
この記事のまとめ
- トラックパッドには、指のしぐさを認識する、ジェスチャという機能がある
- ジェスチャを使えば、カーソル移動とクリックだけでは手間のかかる操作を、簡単かつ直感的におこなうことができる
- システム環境設定から設定を変更することで、トラックパッドの使い心地をより好みに近づけることができる

 はじめから見る
はじめから見る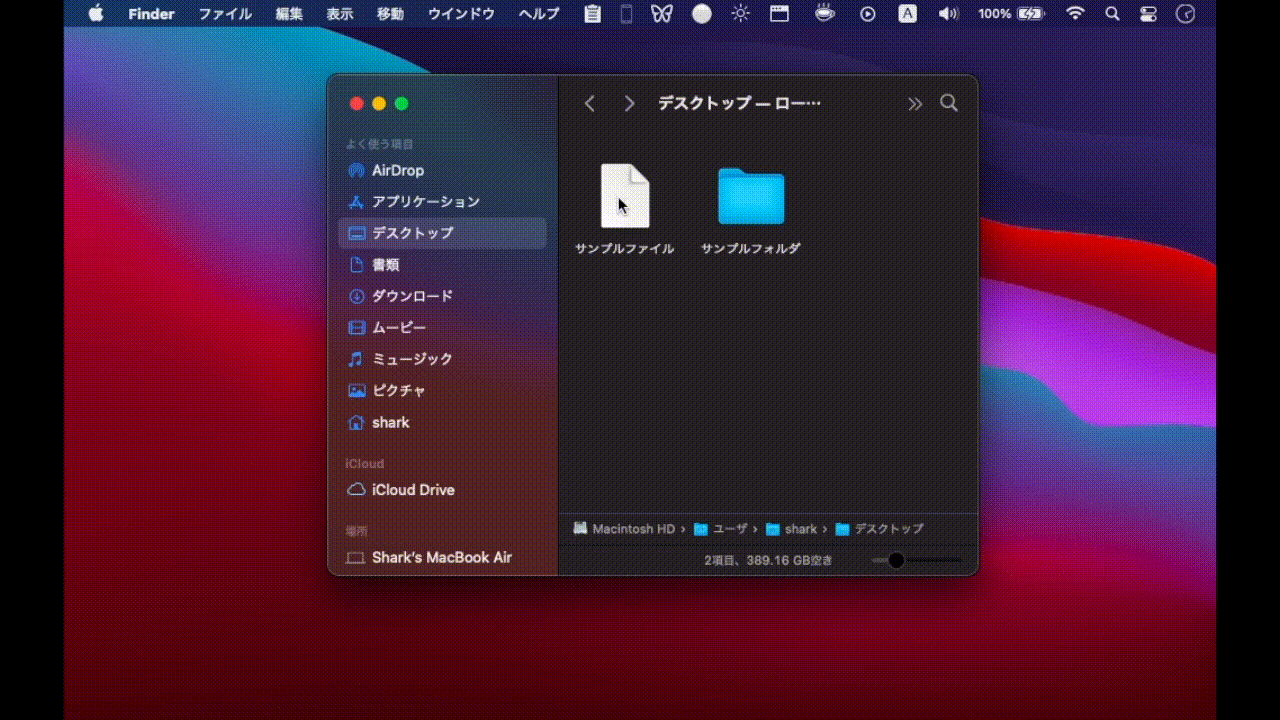 はじめから見る
はじめから見る はじめから見る
はじめから見る はじめから見る
はじめから見る