更新日:
【お役立ち情報】 HyperSwitchでアプリの切り替えを快適にしよう

Macは、Windowsと違ってデフォルトの状態だとウィンドウ単位での切り替えが行えません。しかし、今回ご紹介する「HyperSwitch」というアプリを使うとウィンドウの切り替えが可能となり、作業効率を上げることができます。

HyperSwitch(ハイパースイッチ)は、上の動画のように同一アプリ(Google Chrome)で複数のウィンドウを開いていた場合でも、ウィンドウごとの切り替えができる便利なアプリです。
この記事では、HyperSwitchのインストール手順とおすすめの設定を解説します。
HyperSwitchの特徴
HyperSwitchは、次の画像の緑枠のようにアプリ切り替え画面でプレビューを見ることができます。
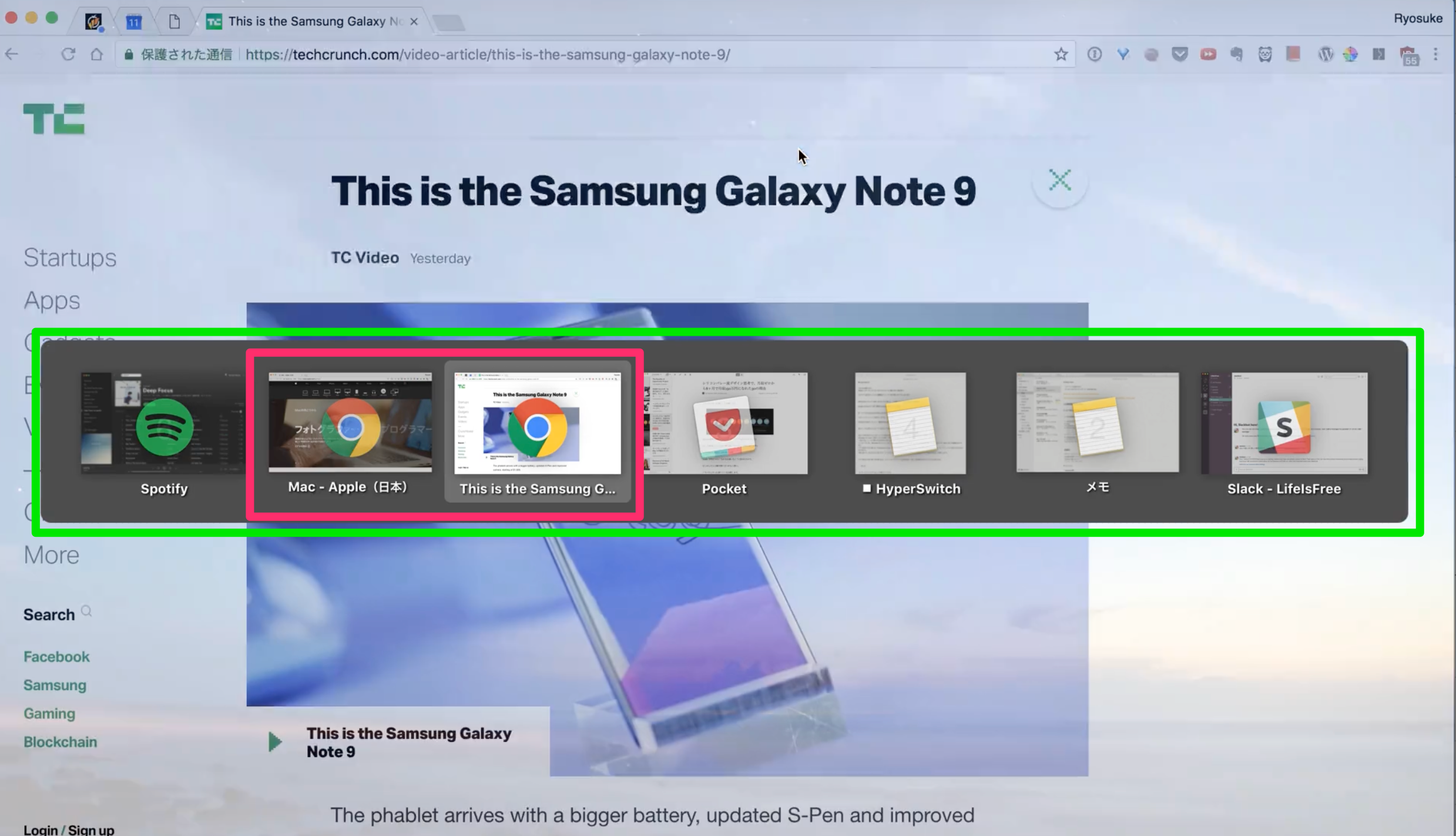
そして、赤枠のGoogle Chromeなど同一のアプリで複数ウィンドウを開けたとしても、プレビューをみながら切り替えができるのでミスを防ぐことができますね。
HyperSwitchのインストール手順
それでは実際に「HyperSwitch」をインストールしていきましょう。
まずは、こちらのリンク(HyperSwitch)からトップページに飛んで、次の画像のように中央にある「Download Beta」をクリックします。

そして「HyperSwitch」のインストールが完了後、次の画像のように「HyperSwitch」をアプリケーションフォルダに移動します。

次にFinderを開きアプリケーションフォルダから「HyperSwitch」を起動します。

立ち上げると警告文が表示されますが「開く」をクリックします。
※次の画像のようにアップデートの画面が出てきた方は 「Install Update」をクリックし、最新版をインストールしてください。

そして、次の画像のように画面中央左の鍵をクリックするとパスワードの入力を求められますので、パソコンを開く際に求められるパスワードを入力します。

鍵が開いた後は、次の画像のように「HyperSwitch」の欄にチェックを入れます。最後に鍵をクリックし、変更を確定させます。

これでインストールは完了です。
HyperSwitchの基本設定
「HyperSwitch」を最大限に活用できるように基本的な設定をしていきましょう。
まずMacのLaunchpadから「HyperSwitch」をクリックし、設定を開きます。


これからご紹介する設定はあくまで、私が使いやすいと思う設定ですので、皆さんがご自身の「HyperSwitch」を設定する際は、ご都合に合わせて設定を変更して下さい。
1.General
最初に「General」を見ていきましょう。
特に大事なのは「HyperSwitch」をどのショートカットに当てるかです。
私はMac純正のアプリ切り替えは使わないので、「⌘ + Tab」に割り当てています。

「HyperSwitch」に乗り換え、Mac純正のアプリ切り替えは使う必要がないと言う方は同じ設定をオススメいたします。
2. App Switcher
続いて「App Switcher」を見ていきましょう。
こちらは特に変更はありません。

アプリ切り替え画面でプレビューを表示する時間等を調整したい方は、こちらから変更して下さい。
3. Appearance
続いて「Appearance」です。こちらは「HyperSwitch」の見た目を設定する場所になります。
完全に好みにはなりますが個人的に「Vibrant Dark」がオススメです。

Macのメニューバーに常に「HyperSwitch」を表示したい方は、画像下部の「the menu bar」にチェックを入れて下さい。
4. About
最後に「Appearance」になります。「HyperSwitch」のソフトウェアアップデートのチェックについての設定ができます。
こちらも特に変更はありません。

基本的な設定は以上になります。
これで快適に「HyperSwitch」で複数のウィンドウを切り替えることができるはずです。

この記事のまとめ
- HyperSwitch(ハイパースイッチ)は、ウィンドウ単位での切り替えをスムーズに行うことができる
- 同一アプリで複数のウィンドウを開いていた場合でも切り替えられる
- アプリ切り替え画面でプレビューを見ることができる
