ChatGPTワーク
本ワークショップでは、ChatGPTの基本的な使い方や応用例を学び、日常業務やクリエイティブな作業を効率化する方法を学習します。
ChatGPTとは
ChatGPTは、自然言語処理を活用したAIモデルで、OpenAIによって開発されました。人間のようにテキストベースでコミュニケーションを行うことができ、質問に答えたり、記事を作成したり、コードを書いたりと、さまざまなタスクを実行できます。このAIは、膨大なデータから学習し、複雑な質問にも柔軟に対応する能力を持っています。

現在GPT-3.5モデルは無料で使うことができ、さらに高性能のGPT-4モデルは月額20ドルで使用することができます。
AIのデータは2021年9月までのデータを保持しているため、それ以降の情報は回答に反映されません。また必ずしも正しい情報が返ってくるわけでもないので、注意が必要です。
ChatGPTの拡張機能
ChatGPTの拡張機能とは、Google Chromeの拡張機能を指します。ChatGPTのAI機能を様々なプラットフォームやアプリケーションに統合するためのツールです。これにより、ユーザーはWebブラウザやオフィスアプリケーション、さらにはソーシャルメディアプラットフォーム内でもChatGPTの機能を利用できるようになります。

拡張機能を使用することで、文章の作成、コードの記述、言語の翻訳、データの分析など、さまざまなタスクをChatGPTの支援を受けて行うことが可能です。これにより、作業の効率化やクリエイティブなプロセスの促進が期待できます。
GPT for Sheets and Docsとは
GPT for Sheets and Docsは、ChatGPTのAIテクノロジーをGoogleスプレッドシートやドキュメントに統合する拡張機能です。このツールを使うことで、スプレッドシートやドキュメント内で直接、自然言語処理技術を活用し、データ分析、テキスト生成、情報の要約などが行えるようになります。
ユーザーは、特定の関数を通じてChatGPTの機能にアクセスし、効率的なデータ処理やドキュメント作成を実現できます。このワークショップでは、GPT for Sheets and Docsの基本的な使用方法や実践的な応用例に焦点を当てて解説します。
OpenAIのAPI keyの作成
GPT for Sheets and DocsはChatGPTに送受信される文字数に応じて料金が発生します。初回は無料で利用できる範囲があり、0.1ドル分まで無料で使用できます。ただし、それ以降は課金が発生するため、OpenAIのAPIキーが必要です。したがって、まずはOpenAIのアカウントを作成してAPIキーを取得する必要があります。
※ 0.1ドル分を無料で使うだけならAPI keyの作成は不要です
※ 初回登録時には5ドル分の無料枠が付きます。
※ クレジットカードを登録しなければ料金は発生しませんが、拡張機能内でChatGTPを利用できません
OpenAIの「Get started」をクリックし、アカウント登録ページへ行きます。


登録ページからアカウントを作成すると以下のページに遷移するので、左のサイドバーの上から4番目のアイコンをクリックし、「API key」を選択します。

API keyのページで以下のように「Verify your phone number to create an API key
」という表示がされていれば「Start verification」をクリックします。

電話番号で認証するので、携帯電話番号を先頭の「0」を抜いて送信します。
すると携帯電話に認証コードが届くので、届いたコードを入力します。

※ 以前に同じ電話番号で認証していると新規アカウントを作成した際の5ドルの無料枠は付与されません。
その後、「Create new secret key」をクリックし、API keyを作成します。

「Name」に任意の名前を入れ、「Create secret key」をクリックします。

すると以下のようにkeyが作成されるので「Copy」でキーをコピーします。キーはこの画面を閉じてしまうと再度確認ができないので注意しましょう。もし、コピーがうまくできていなかった場合は、新規で作成し直せば問題ありません。

GPT for Sheets and Docsのインストール
API keyが作成できたので、GPT for Sheets and Docsのインストールを行います。
まず新たにスプレッドシートを開きます。
メニューの「拡張機能」から「アドオン」、「アドオンの取得」の順に進みます。

すると以下の画面になるので、検索欄に「GPT for Sheets」と入力します。すると候補がいくつか出てくるので「GPT for Sheets and Docs」を選択します。

インストールボタンをクリックし、インストールします。

インストールの準備になるので「続行」をクリックします。

アカウントの選択画面になるので、使用するアカウントを選択します。

「次へ」をクリックします。
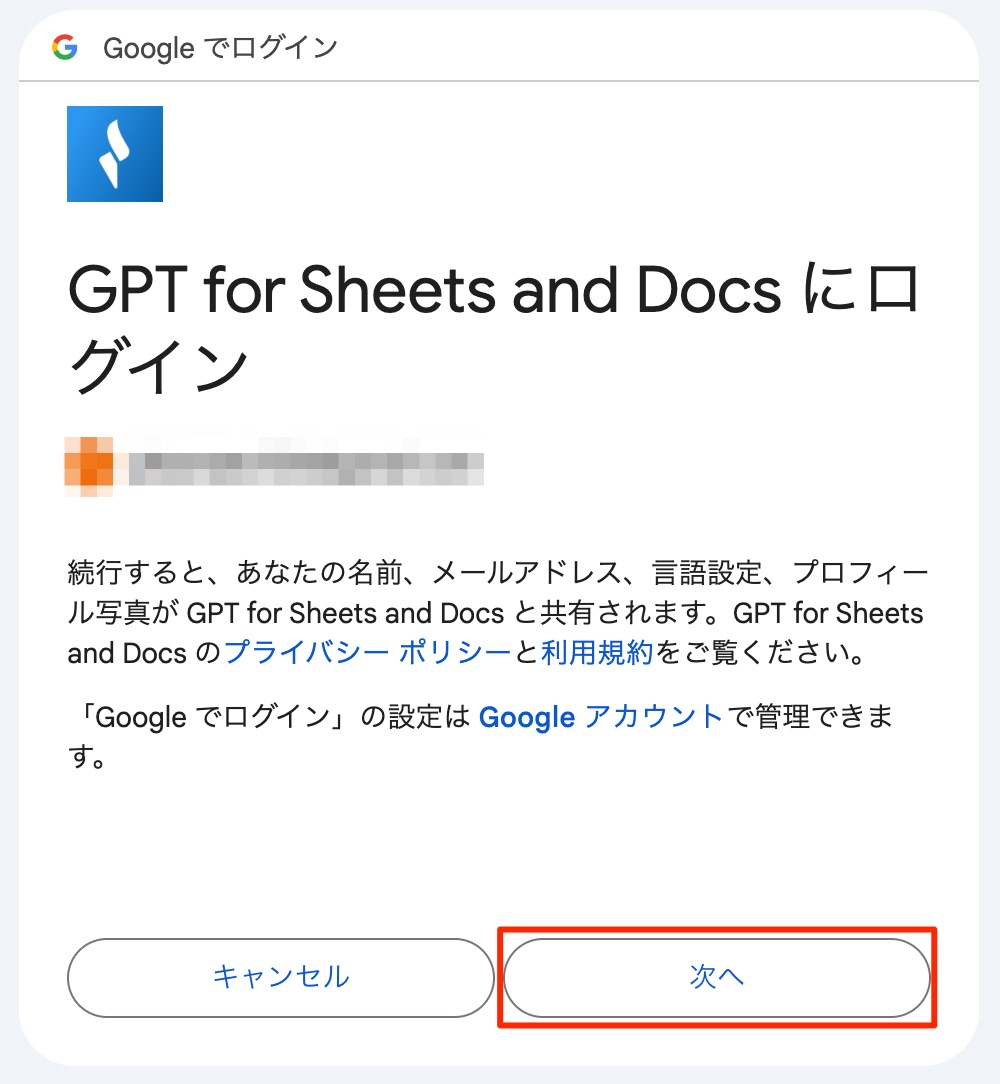
最後に「許可」をクリックし、インストール完了です。

インストール完了の画面になるので、「完了」をクリックして準備完了です。開いているモーダルは閉じてしまいましょう。

API keyの設定
次にGPT for Sheets and Docsに作成したAPI keyを設定します。
インストールが完了するとスプレッドシートの右側にGPT for Sheets and Docsが表示されています。「Continue」を押し、先へ進みましょう。

もし表示されていない場合はメニューの「拡張機能」から「GPT for Sheets and Docs」を選択しましょう。

左上のハンバーガーメニューをクリックし、「API keys」をクリックします。

次に作成したAPI keyを貼り付け、「Save API key」をクリックします。

これでAPI keyの設定は完了です。
無料枠が付与されているかこちらのリンクから確認してみましょう。
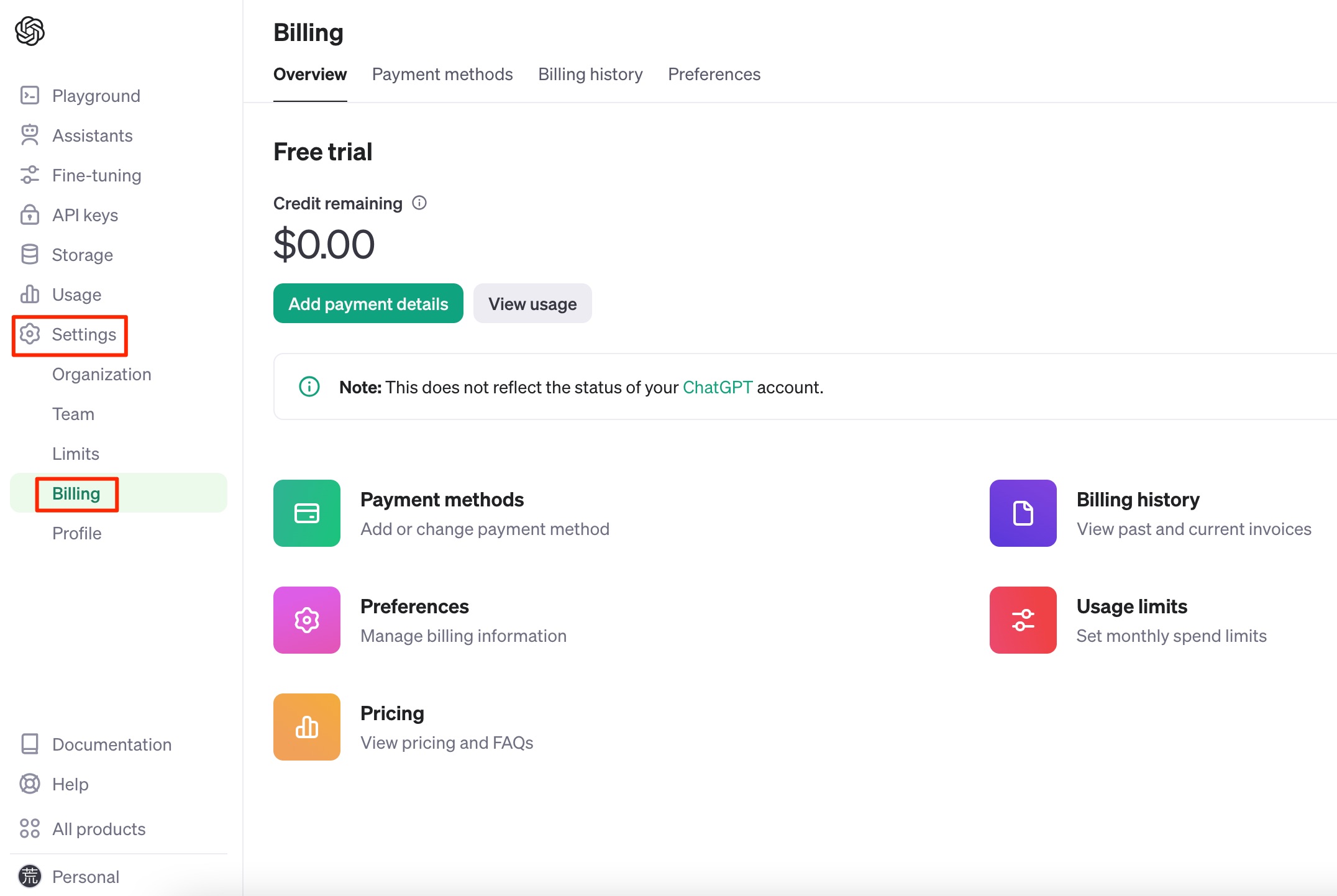
GPT for Sheets関数の活用法
これからは、GPT for Sheets and Docsに含まれる関数を用いて、ChatGPTの機能をスプレッドシート上で直接活用し、得られた回答をスプレッドシートに即座に反映させる方法について学んでいきます。これにより、データ処理や情報収集の作業をより効率化し、自動化することが可能となります。
この関数の中から便利なものを順に解説していきます。
GPT関数
GPT関数は引数にプロンプトを渡すとその回答が得られる関数です。プロンプトとはChatGPTへの質問や指示のことを指します。
1
=GPT("プロンプト")
例えば以下のように記述してみます。
1
=GPT("世界最高峰の山は?")

するとChatGTPにプロンプトが送られ、ローディング表示になります。

しばらくすると関数を入力したセルに回答が表示されます。

引数には"で囲った文字列を渡す他にもプロンプトが入力されたセルを指定することもできます。
1
=GPT(A2)
このように記述するとA2に入力されたプロンプトの回答がこの関数を記述したセルに返ってきます。
また以下のように引数を複数にすることで、セルに入力されたプロンプトをつなげることもできます。
1
=GPT(A2, A3)
では実際にこの関数を使って、特定の企業の情報を自動で取得するシートを作成してみましょう。

A2のセルに調査する会社名を入れ、その会社の特徴と強みをChatGPTに回答してもらい、それぞれB2とC2のセルに入力されるようにします。
今回はA2の会社名をプロンプトに含めたいので、以下のようにセルと文字列を&で繋げます。
ChatGPTからの回答の文字数が多いと課金額が増加するため、回答を50文字に制限します。
1
=GPT(A2 & "の企業の特徴を50文字以内で教えてください")
こうすることで、A2の会社名が変更されれば自動でその企業の特徴がB2セルに入力されます。

すると以下のように回答が返ってきました。

同じように強みも聞いてみます。
1
=GPT(A2 & "の企業の強みを50文字以内で教えてください")

すると同じように回答が返ってきました。

このようにGPT関数を使うことで、スプレッドシート内でChatGPTを使うことができます。GPT関数は非常にシンプルな関数ですが、他にもさまざまな関数が用意されています。
GPT_TABLE関数
GPT_TABLE関数は回答結果を表にして出力してくれる関数です。
1
=GPT_TABLE("プロンプト")
この関数を使い、調査会社の競合企業の情報を自動で作成するシートにしていきます。
以下のようにして調査会社の競合企業を取得してみましょう。

すると以下のように見出しセルを自動で作成し、競合企業をリスト化して入力してくれます。

競合企業の特徴も同じようにして取得してみます。

すると特徴を取得することができました。
その他の企業の情報も得たい時はセルを以下の動画のようにドラッグすると自動で競合企業のセルを調整してくれます。

強みも同じようにして取得させましょう。

これでA2のセルに調査したい会社名を入力すると、自動でその企業と競合企業の情報を取得するシートの完成です。
GPT_SUMMARIZE関数
GPT_SUMMARIZE関数は文章を要約してくれる関数です。
1
=GPT_SUMMARIZE("プロンプト", 形式)
オプションで形式に「50文字以内」などの条件をつけることができます。
次はこの関数を使ってメールの内容を整理するシートを新たに作成してみましょう。

今回はChatGPTに作成してもらった以下のメールを使い、これを50文字以内に要約してもらいます。
1
お世話になっております。「NextGenEduTech」の鈴木一郎でございます。私たちは先進的な教育技術を提供する会社で、プログラミングスクール様向けの新しい学習管理システムを開発しました。このシステムは、学習効果の最大化をサポートし、管理作業の軽減が期待できます。興味をお持ちいただけたら、以下よりデモ動画と資料をダウンロードしていただけます。ご質問がある場合は、contact@nextgenedutech.com までご連絡ください。皆様の教育活動に貢献できれば幸いです。どうぞよろしくお願いいたします。
以下のようにオプションの条件の部分を「50文字以内」とします。
1
=GPT_SUMMARIZE(A2, "50文字")

実行すると以下のように50文字以内にまとめてくれます。

このようにGPT_SUMMARIZE関数を使うことで、指定した条件で要約することができます。
GPT_EXTRACT関数
GPT_EXTRACT関数は、テキスト内から必要な情報だけを見つけ出してくれる関数です。たとえば、長い記事や報告書から特定のデータやフレーズを抜き出したい場合、この関数を使えば簡単にその部分だけを抽出することができます。
1
=GPT_EXTRACT(テキスト, 抽出する情報)
この関数を使い、先ほどのメール内容から会社名を抽出してみましょう。
以下のようにA2に入力されたテキストをC1に入力したキーワードで抽出してみます。

すると以下のように文章から指定したキーワドに当たる情報を抽出できました。

同じようにして担当者名とメールアドレスも抽出してみましょう。
先ほどと同じようにドラッグして反映させるとA列もひとつずれるため、以下のようになり抽出するテキストが入ったセルではなくなってしまいます。
1
=GPT_EXTRACT(A3, D1)
そのため、A2のセルを$A$2というように$を固定させたい値の前につけます。
1
=GPT_EXTRACT($A$2, D1)

するとこのように担当者名とメールアドレスを抽出することができました。
これで自動で長いテキストを要約し、欲しい情報を抽出するシートの完成です。
GPT_FILL関数
GPT_FILL関数は選択した文脈や既存のデータをもとに、不足している情報を推測して埋めてくれる関数です。
1
=GPT_FILL(範囲指定, "補完するデータ")
今回はこの関数を使って冷蔵庫にある食材を入力するとその材料を使った料理を考えてくれるシートを作成します。
まずは以下のように既存のデータを入力します。

B4のセルでGPT_FILL関数を使います。今回自動補完する例はA2からB3の範囲です。補完するデータはA4のセルに入力するので以下のような記述になります。
1
=GPT_FILL(A2:B3,A4)
今回はキャベツを使った料理を自動補完してもらうため、A4のセルには「キャベツ」と入力しておきます。そしてB4のセルに以下のように記述します。
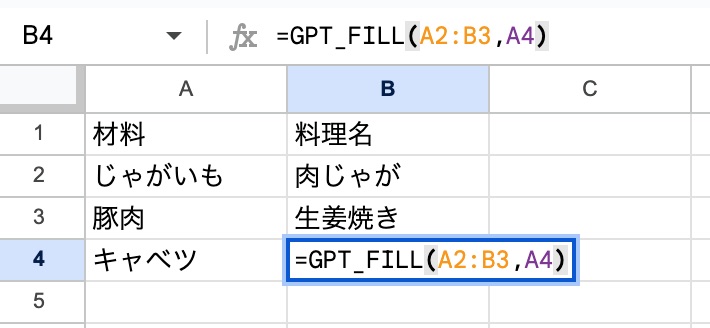
すると以下のようにキャベツを使った料理が自動で補完されました。

ではさらに使いやすいシートにするため、最初に学んだGPT関数を使い、その料理を作るための材料をAIに調べてもらいます。
「材料を教えてください。」では材料以外の情報も取得するため、以下のように条件をつけてあげます。
1
=GPT(B4 & "の作り方を材料を教えてください。材料のみを答えとし、レシピは不要です。")

実行すると以下のように材料のみが入力されました。

それでは同じようにしてレシピも調べてもらいましょう。
今回もレシピ以外の情報のみ取得するので、以下のように条件をつけます。
1
=GPT(B4 & "の作り方を材料を教えてください。材料は" & C2 &"を使います。作り方のみを答えとし材料は答えに含めないでください。")

すると以下のようにレシピを考えてくれました。
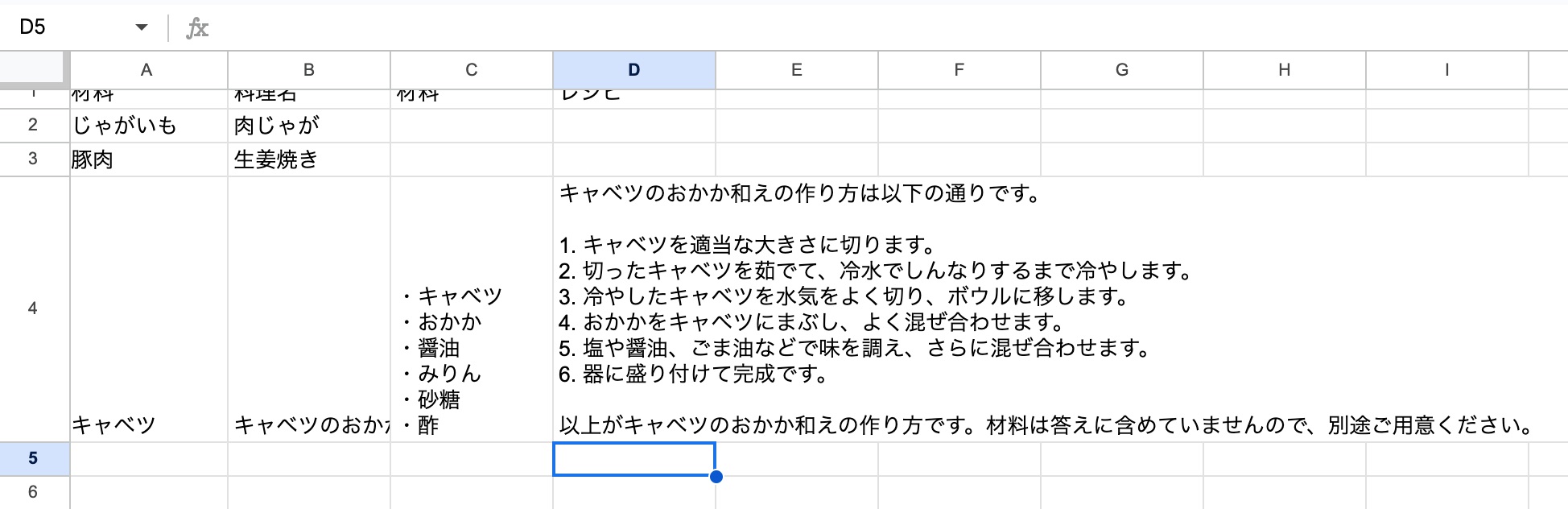
これでA4のセルの情報を入れ替えるだけで料理名からレシピを考えてくれるシートの完成です。

GPT_CLASSIFY関数
GPT_CLASSIFY関数はテキストの分類やカテゴリー判定を行う関数です。
1
=GPT_CLASSIFY("テキスト", "カテゴリ")
今回はこの関数を使ってユーザーからのレビューを分類するシートを作成します。
レビューはChatGPTに作成してもらいました。
1
週末に家族で贅沢な温泉リゾートに滞在しました。部屋からの眺めが素晴らしく、温泉施設も充実しており、心からリラックスできました。食事は地元の食材を活かした豊富なメニューで、毎食が新鮮な驚きでした。特に子供たちはプールで遊ぶのを楽しみ、スタッフの皆さんの温かい対応にも感謝しています。この上ないおもてなしと快適な環境で、家族みんなで素敵な時間を過ごせました。またぜひ訪れたいと思います。
1
残念ながら、最近の温泉旅館体験は期待はずれでした。温泉の水質が悪く、浴槽の清掃も行き届いていないように見受けられました。食事はメニューが限られており、特に夕食の味が平凡でした。部屋の隣の騒音も気になり、夜中まで眠れないほどでした。スタッフの対応は冷たく、おもてなしの心が感じられませんでした。このホテルはリピートすることはないでしょう。改善が必要だと強く感じます。
1
ホテルは便利な立地にあり、周辺のアクセスは良好でした。部屋は基本的な清潔さは保たれていましたが、設備はやや古く感じました。スタッフの対応は概ね親切でしたが、特別な感動はありませんでした。温泉は利用しやすかったものの、特筆すべき特徴は見当たらなかったです。食事は平均的なクオリティで、満足はしましたが、記憶に残るほどの印象はありません。全体としてまずまずの滞在で、特に不満もなく、特に感動もない、普通の体験でした。
まずは以下のようにレビューと分類を作成します。
今回の分類は「評価項目」で、レビューの内容が良いものか悪いものか、中立かを分類させます。

次にGPT_CLASSIFY関数を使い、D2からD4の中からカテゴリー判定をしてもらいます。

すると以下のように自動で評価をつけてくれました。

残り二つもドラッグで判定させます。

これで自動でレビューを分類してくれるシートの完成です。
まとめ
本日のChat GPTワークショップでは、ChatGPTの基本的な概要から始め、Google Chromeの拡張機能やGPT for Sheets and Docsの活用方法について学びました。
GPT for Sheets and Docsの関数を使うことで、業務を効率化させることができます。今回紹介した他にも便利な関数がありますので、興味ある方は是非調べてみてください。
この記事で学んだことをTwitterに投稿して、アウトプットしよう!
Twitterの投稿画面に遷移します