はじめに
このレッスンについて
このレッスンでは、「Copilot Pro」を初めて使う人向けに、アカウント作成の手順、Excelでの起動方法、基本操作、および主要な機能を実際に操作しながら学びます。
Copilot Proとは
Copilot Proとは、Microsoft 365(ExcelやWordなど)のアプリケーション内で利用できるAIアシスタント機能であり、Excelでは、データ分析や可視化、効率的なデータ整理を簡単に行うことができます。
例えば、私たち人間が日常的に使う言葉(自然言語)でCopilot Proに指示を出すことで、表を分析し、円グラフを作成することができます。
 Copilot Proを使って、円グラフを作成する例
Copilot Proを使って、円グラフを作成する例
Copilot Proは「表を新しく作成する」というよりも「既存の表を活用する」ツールです。事前にデータを準備し、Copilot Proが手間のかかる処理や分析を行うことで、効率的に作業を進めることができます。
対象者
- Microsoft Copilot Pro を初めて使う人
- ExcelでAIを業務に活用したいが、何から始めればよいかわからない人
- 無料版でExcelのCopilot Proを試してみたい・機能を確認したい人
目標
- Microsoft 365 と Copilot Pro のセットアップができるようになる
- Copilot Pro の基本的な操作方法(起動方法やプロンプトの入力方法)を理解する
- ExcelでCopilot Proの主要機能を使いこなせるようになる
まずは、Copilot Pro を利用するための事前準備を行いましょう!
必要な前提条件・事前準備
Copilot Pro を利用するために必要なもの
Copilot Pro を利用するためには、「Microsoft アカウント」や「Microsoft 365」や「Copilot Pro」の無料版への申し込みが必要です。ただし、無料版であっても、お支払い情報としてクレジットカードまたは PayPalの登録が求められます。
- Microsoft アカウント
- Microsoft 365 の無料版へ申し込み
- Copilot Pro の無料版へ申し込み
- お支払い情報(クレジットカード、または PayPal での銀行口座の紐付け)
※ Microsoft 365 と Copilot Pro の無料版を登録する際には、お支払い情報の入力が必要ですが、どちらも無料版へ申し込むので「料金は発生しない」です。また、この後のセットアップ手順には、解約手続きも含まれているため、無料期間終了後の自動課金を防止できます。解約後も、無料期間の1カ月間は引き続き利用できます。
クレジットカードを持っていない場合は、PayPal の銀行口座紐付けを利用することができます。PayPal を利用する際は、アカウント作成時の本人確認の審査に数日かかることがあるため、事前に手続きを行っておくことをおすすめします。
セットアップ手順
それでは、Copilot Pro を利用するための準備を進めていきましょう。
以下の手順に沿ってセットアップを行います。前述したように、Microsoft 365 と Copilot Pro の無料版を申し込む際には、お支払い情報としてクレジットカードまたは PayPal が必要です。(料金は発生しません。)事前にご用意ください。
- Microsoft アカウントの作成またはサインイン
- Microsoft 365 の無料試用版に申し込む
- Copilot Pro の無料試用版に申し込む
- 自動更新を無効にする
1.Microsoft アカウントの作成
Copilot Pro を利用するには、Microsoft アカウントが必要です。すでにアカウントをお持ちの方は、こちらからサインインを行い、「2. Microsoft 365 の無料試用版に申し込む」に進んでください。まだお持ちでない方は、以下の手順で新規作成してください。
まずは、こちらのMicrosoft アカウント作成ページにアクセスして、表示されたページで「新しいメールアドレスを取得」をクリックしましょう。
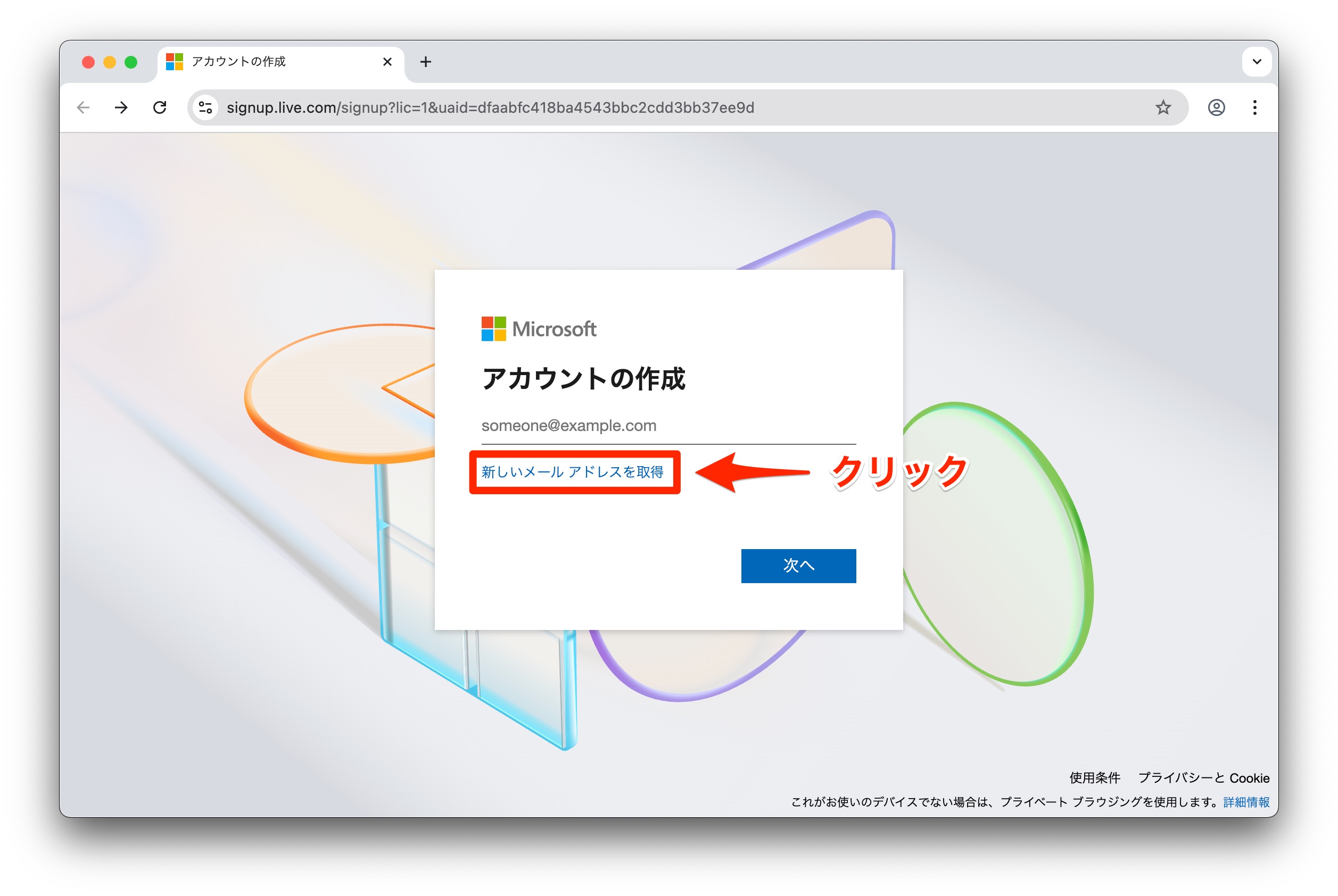
クリックすると、以下の画像のように入力欄が 「新しいメール」 に変わります。「新しいメール」欄に Microsoft アカウントで使用したいアドレスを入力し、「次へ」をクリックしましょう。

以下の画像のようにパスワードの作成ページが表示されます。
「パスワードの作成」欄にMicrosoft アカウントで使用するパスワードを入力し、「次へ」をクリックしましょう。

続いて、名前を入力する欄(姓・名それぞれ)に入力し、「次へ」をクリックしましょう。
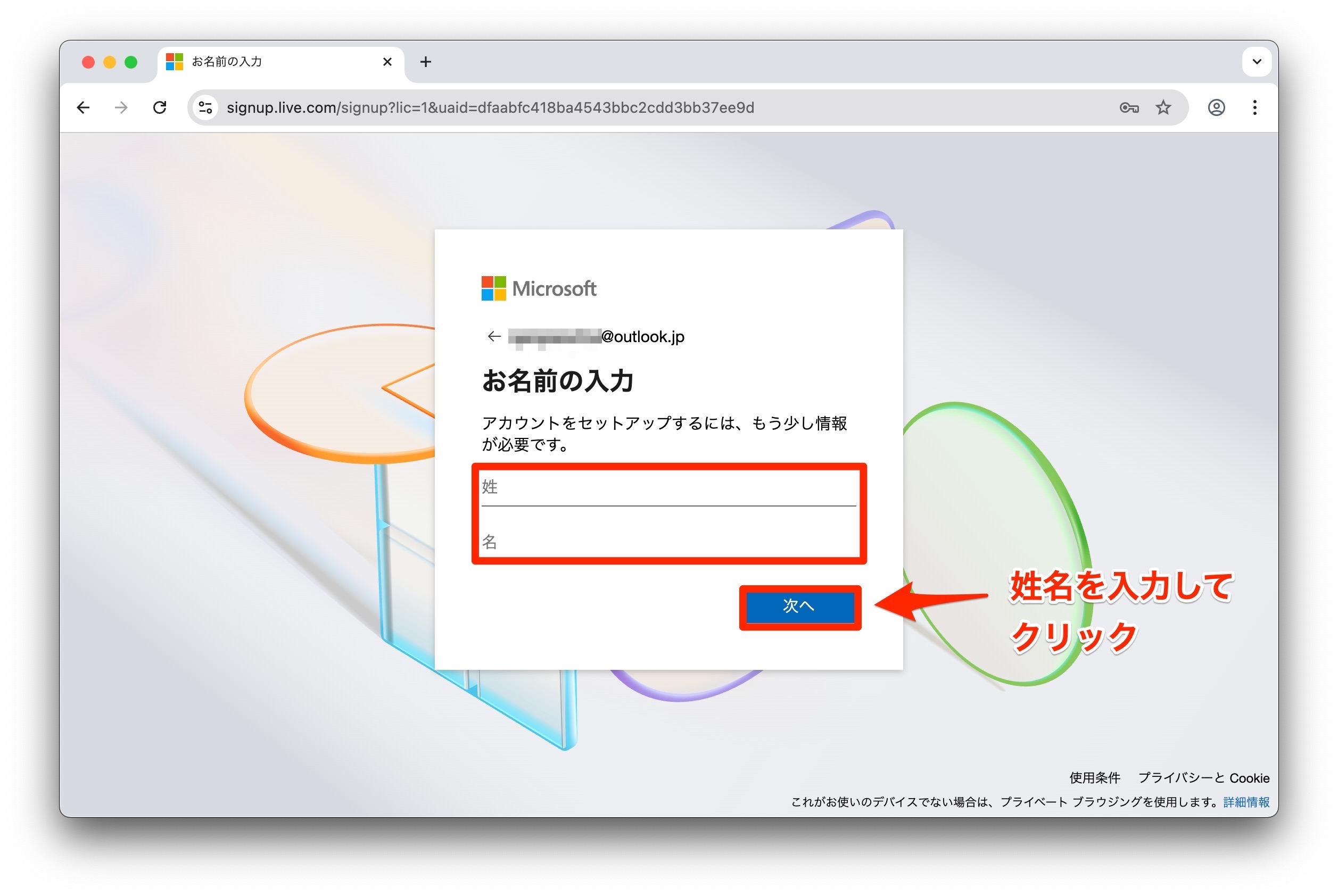
次のページで 生年月日を入力し、「次へ」をクリックしましょう。

次に、以下のページが表示されたら、「OK」をクリックしましょう。

その後、以下の画像のように「サインインの状態を維持するか」確認されるので、「OK」をクリックしましょう。

続いて、パスワードレスサインインの設定ページが表示されるので、ここでは一旦「Skip for now」をクリックしましょう。

最後に、ホーム画面が表示されたら、Microsoft アカウントの作成は完了です。

2.Microsoft 365 の無料試用版に申し込む
Copilot Pro は Microsoft 365 の機能の一部として提供されています。Microsoft 365 の無料版に申し込みを行い、Copilot Pro を利用できる状態にします。お支払い情報の入力が必要ですが、無料期間中に解約手続きを行えば料金は発生しないため、ご安心ください。(解約手続きは最後の手順で行います。)
すでに Microsoft 365 を利用している方は、「3. Copilot Pro の無料試用版に申し込む」へ進んでください。まだ利用していない方は、以下の手順に従って申し込みを行いましょう。
まずは、こちらからMicrosoft 365 の無料試用版ページにアクセスして、「無料試用版をお試しください」をクリックしましょう。

クリックすると、以下の画像のようにサブスクリプションを確認するページが表示されます。「新しい支払い方法を追加する」をクリックしましょう。

続いて、お支払い方法の選択ページで「PayPal」もしくは「クレジットカードまたはデビットカード」のいずれかを選択しましょう。

お支払い方法にPayPalを選択する方は、このまま下にスクロールして進んでください。
クレジットカードまたはデビットカードを選択する方は「クレジットカードまたはデビットカードを選択」の手順にお進みください。
PayPalを選択
お支払い方法の選択ページで 「PayPal」 をクリックすると、以下のページが表示されます。
「PayPalにサインインする」をクリックしましょう。
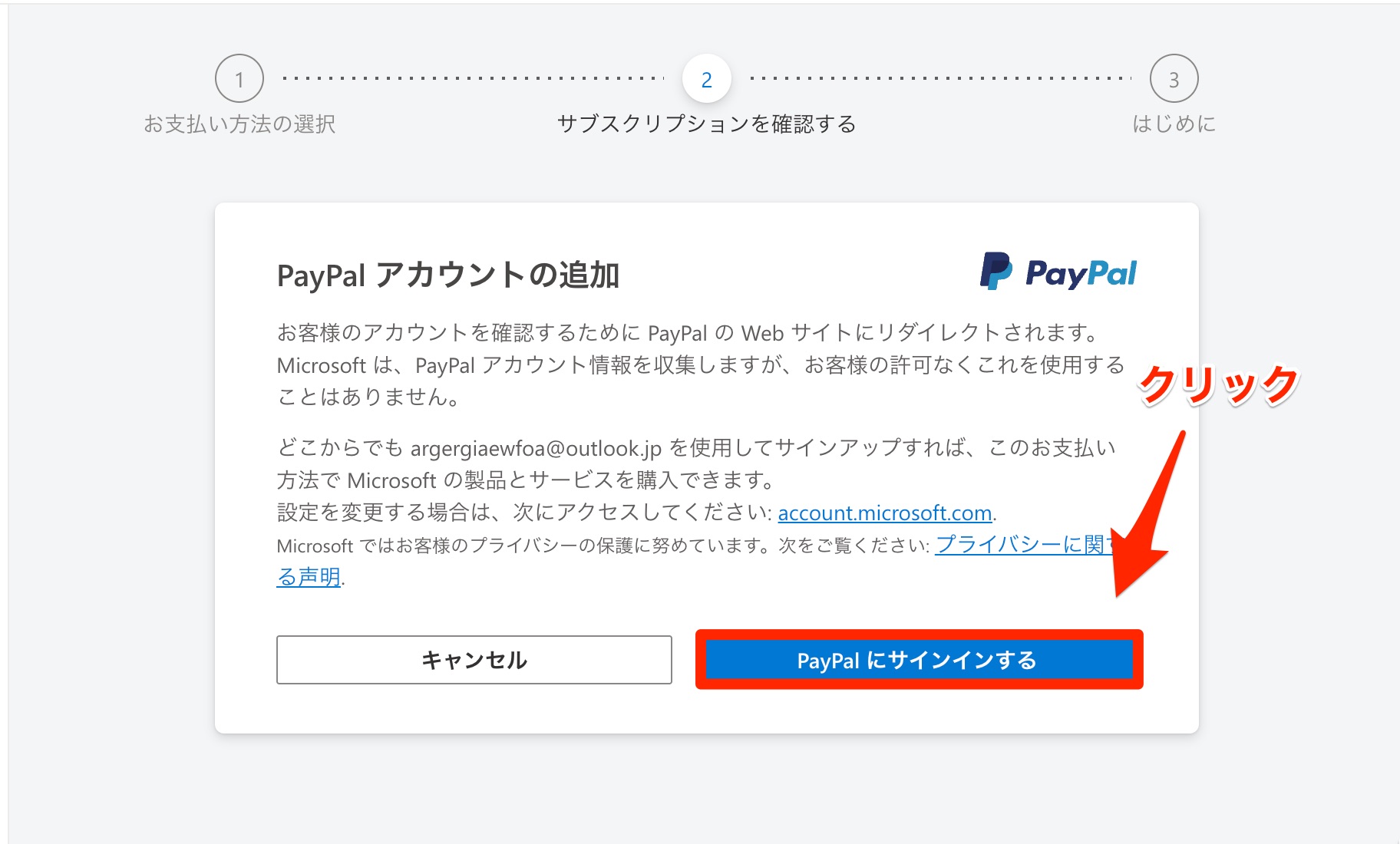
以下のページが表示されるので、「同意して続行」をクリックしましょう。

続いて、以下のページが表示されるので、「請求先住所の追加」をクリックしましょう。

請求先住所を入力して、「保存」をクリックしましょう。
料金は発生しないので、安心してください。
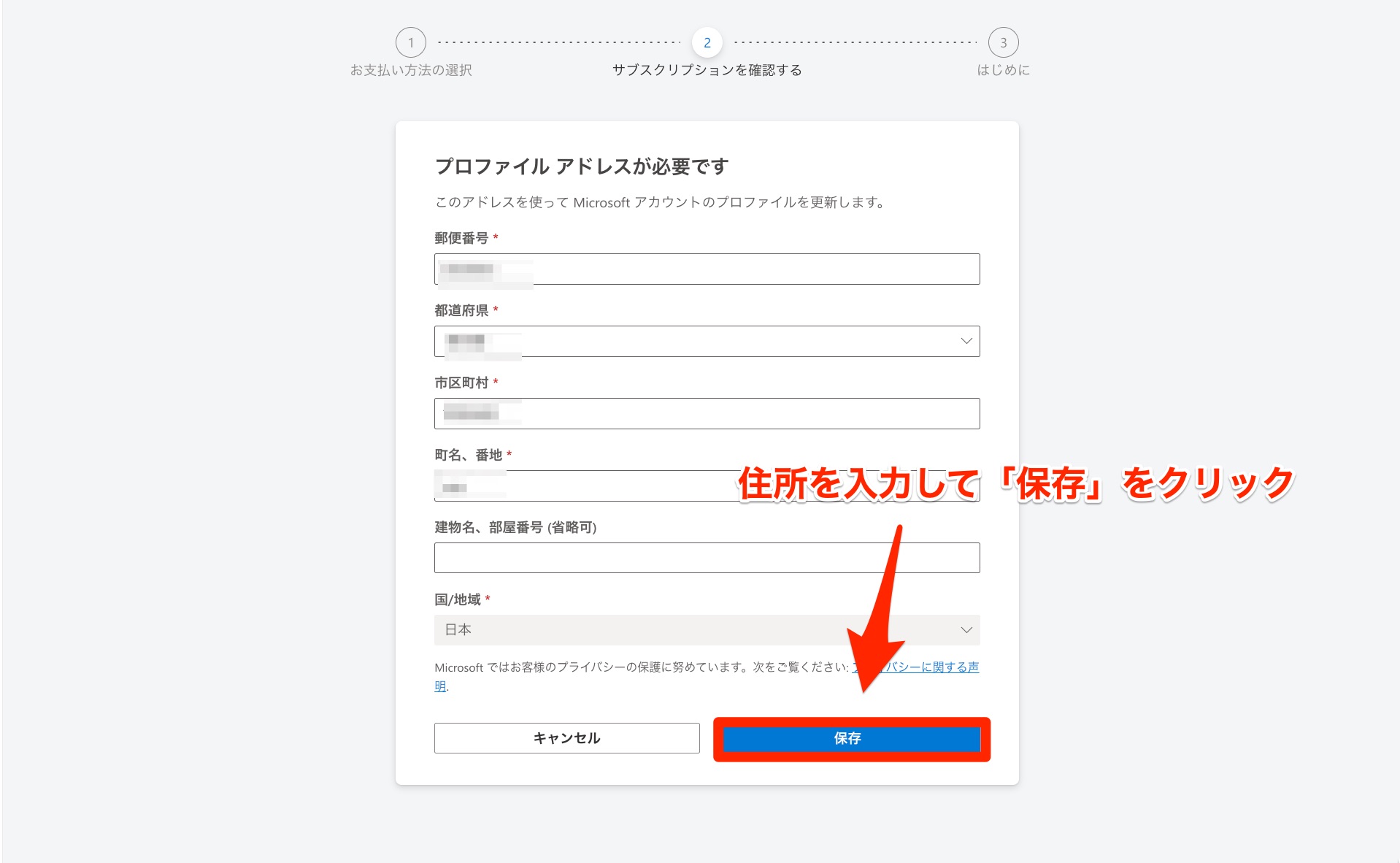
確認画面が表示されるので、「試用版を開始して、後で払う」 をクリックしましょう。

以下のページが表示されたら、「開始する」をクリックしましょう。

最後に、「Microsoft 365 へようこそ」というページが表示されたら、Microsoft 365 の無料試用版の申し込みは完了です。

クレジットカードまたはデビットカードを選択
お支払い方法の選択ページで 「クレジットカードまたはデビットカード」 をクリックすると、以下のページが表示されます。クレジットカード情報や住所など、赤い注意マーク( * )がついている箇所に入力し、「保存」をクリックしましょう。

確認画面が表示されるので、「試用版を開始して、後で払う」 をクリックしましょう。

以下の画像のように、取引の認証を確認するページが表示されたら、指定されたメールアドレスに送信されたワンタイムパスワードを入力し、「送信」をクリックしましょう。

以下のページが表示されたら、「開始する」をクリックしましょう。

最後に、「Microsoft 365 へようこそ」というページが表示されたら、Microsoft 365 の無料試用版の申し込みは完了です。

3.Copilot Pro の無料試用版に申し込む
Copilot Pro を利用するためには、Microsoft 365 の無料版だけでなく、Copilot Pro の無料試用版にも申し込む必要があります。
こちらもお支払い情報の入力が必要ですが、無料期間中に解約手続きを行えば料金は発生しませんのでご安心ください。(解約手続きは最後の手順で行います。)
まずは、こちらからCopilot Pro の無料試用版ページにアクセスして、「無料試用版をお試しください」をクリックしましょう。

クリックすると、以下の画像のようにサブスクリプションの確認ページが表示されます。 「試用版を開始して、後で払う」をクリックしましょう。

以下の画像のように、取引の認証を確認するページが表示されたら、指定されたメールアドレスに送信されたワンタイムパスワードを入力し、「送信」をクリックしましょう。

最後に、以下のページが表示されたら、Copilot Proの無料試用版の申し込みは完了です。
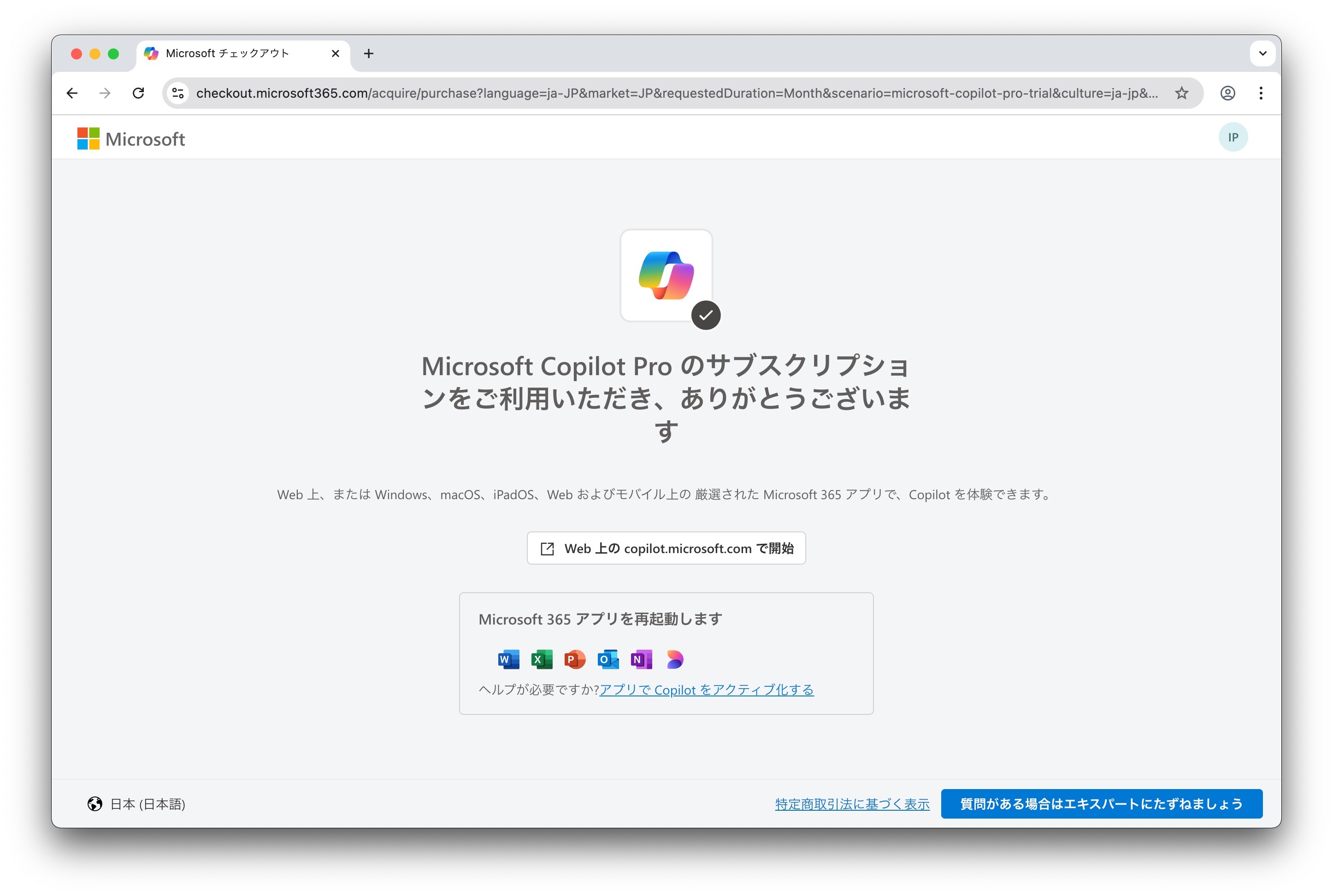
4.自動更新を無効にする
「Microsoft 365」と「Copilot Pro」の無料試用版は、それぞれ1カ月間利用できますが、試用期間が終了すると自動的に有料サブスクリプションへ移行し、料金が発生します。
そのため、試用期間終了後に料金が発生しないよう、自動更新を無効にする手続きを行います。登録後すぐにこの手続きを行っても、試用期間の1カ月間は引き続き利用可能です。
- 「Microsoft 365」の自動更新を無効にする
- 「Copilot Pro」の自動更新を無効にする
レッスンに入る前に、あらかじめ定期請求の無効化手続きを行い、安心して試用版を利用できるようにしましょう。
1.「Microsoft 365」の自動更新を無効にする
こちらから「Microsoft アカウントのサブスクリプション管理ページ」にアクセスして、「Microsoft 365 Personal」の「管理」をクリックしましょう。

以下のページが表示されたら、「定期請求を無効にする」をクリックしましょう。

クリックすると、以下の画像のように「Microsoft 365 Personalの定期請求を無効にするかどうか」を確認するページが表示されます。

ページを下にスクロールし、「サブスクリプションが必要ない」をクリックしましょう。

以下のページが表示されたら、Microsoft 365 Personal の定期請求の無効化は完了です。

これで、試用期間が終わっても Microsoft 365 の自動更新で料金が発生することはないから安心だね!
2.「Copilot Pro」の自動更新を無効にする
こちらのCopilot Pro の無料試用版ページにアクセスするか、以下の画像のようにサイドバーの「サブスクリプション」をクリックしましょう。

Microsoft アカウントのサブスクリプション管理ページの「Microsoft Copilot Pro」の「管理」をクリックしましょう。

以下のページが表示されたら、「定期請求を無効にする」をクリックしましょう。

クリックすると、以下のように画面中央にウィンドウが表示されるので、「定期請求を無効にする」をクリックしましょう。

以下のページが表示されたら、Microsoft Copilot Pro の定期請求の無効化は完了です。

Copilot Pro の自動更新もこれでバッチリ止められたね!
次はいよいよExcelを開いて、Copilot Pro を実際に起動してみるよ!一緒に確認していこうね。
Copilot Proの基本操作
ExcelでCopilot Proを起動する方法
Microsoft アカウントのホーム画面から空白の Excel を開き、Copilot Pro を起動するまでの流れを確認します。あわせて、ボタンや画面の見方、基本的なプロンプトの使い方、入力例とその応答の流れについても見ていきましょう。
1.Microsoft アカウントにサインイン
Microsoft アカウントにサインインしている方は、次の「2.Microsoft 365 ホームにアクセス」に進みましょう。
サインインしてない方は、こちらからMicrosoft アカウントページにアクセスして、「サインイン」ボタンをクリックし、事前準備で作成したMicrosoft アカウントの「メールアドレス」と「パスワード」を入力してログインしましょう。
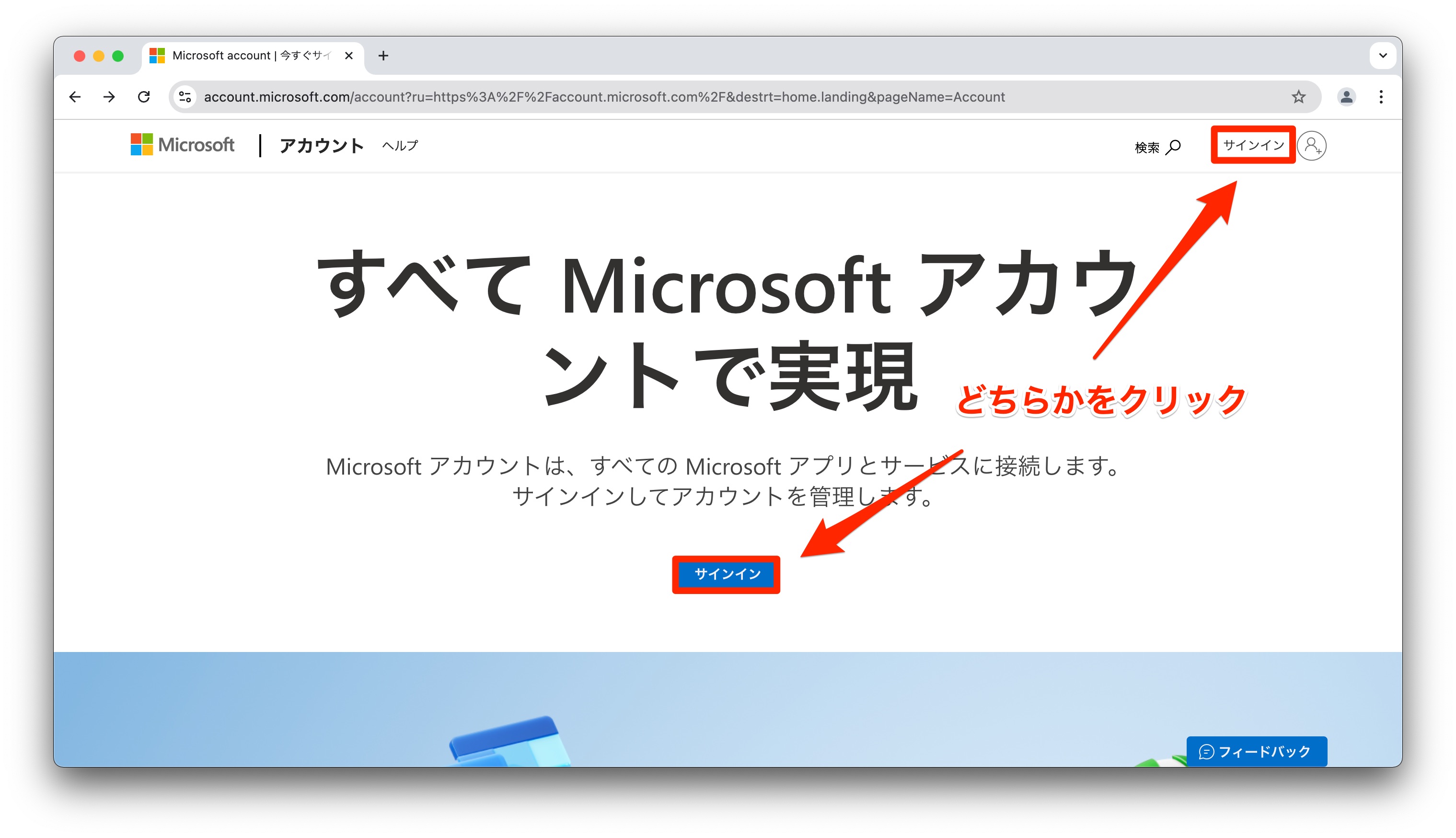
2.Microsoft 365 ホームにアクセス
Microsoft アカウントにサインイン後、画面上部または左側にある「アプリ一覧(グリッドのようなアイコン)」をクリックしましょう。

メニューが表示されるので、「Excel」のアイコンを選択しましょう。

Microsoft 365の「Excel のスタート」画面が表示されれば完了です。

それでは、次のステップに進みましょう。
3.練習用ファイルをアップロード
まずは、こちらのリンクをクリックして、「CopilotPro_Excel_基本操作練習ファイル.xlsx」をダウンロードしてください。
次に、Microsoft 365 の Excel スタート画面の右側または中央付近にある「アップロード」をクリックしましょう。
 Excel スタート画面の右側にアップロードがある場合
Excel スタート画面の右側にアップロードがある場合
 Excel スタート画面の中央にアップロードがある場合
Excel スタート画面の中央にアップロードがある場合
macOSの場合は「Finder」、Windowsの場合は「エクスプローラー」が開くので、先ほどダウンロードした「CopilotPro_Excel_基本操作練習ファイル.xlsx」を選択して開きましょう。

アップロードが完了すると、別タブでファイルが開かれます。(うまくいかない場合は、こちらを参照してください。)
「CopilotPro_Excel_基本操作練習ファイル.xlsx」の「3月分の売上データ」シートが表示され、以下のように表にデータが入力されていることを確認できたら完了です。

ポップアップがブロックされた場合
「ポップアップがブロックされました」と表示されてファイルがアップロードできない場合は、次の画像の手順に従ってポップアップを許可しましょう。


ポップアップを許可した後、再度「アップロード」をクリックして、ファイルのアップロードを完了させてください。
4.Copilot Pro を起動する
それでは、ExcelでCopilot Proを起動します。
Excel 画面右上にある「Copilot(コパイロット)」のアイコンをクリックしましょう。

アイコンをクリックすると、画面の右側に、AIとのやり取りを行う操作パネル「Copilot ペイン」が表示されます。こちらのサイドパネルで、Copilot Pro を使用することができます。

ExcelでCopilot Proを使う前に、画面の構成を確認しておきましょう。
画面の構成
主要メニュー(機能ボタン一覧)
サイドパネルの上部には、主要メニュー(機能ボタン一覧)が表示されます。
主要メニューは、Copilot Proでよく使う操作を簡単に選べるボタンメニューです。数式の作成やデータの分析、書式設定などをボタンで選び、必要に応じて質問を入力することで操作できます。

チャット履歴(過去の指示一覧)
チャット履歴(過去の指示一覧)は、Copilot Proに以前入力した指示や質問の履歴を確認できる機能です。過去の操作内容を見返したり、同じ操作を繰り返す際に便利です。必要な指示をクリックして再利用することもできます。

入力欄
入力欄(プロンプト入力フィールド)は、Copilot Proに指示や質問を入力するための場所です。やりたい操作を文章で入力することで、Copilotが自動的に処理を行います。数式の作成やデータの整理など、自由に指示を出せる便利な機能です。

操作ボタン
操作ボタンには、入力欄でCopilot Proへの指示を入力した後に送信するためのボタンがあります。他にも画像をアップロードして分析や処理を依頼することもでき、マイクアイコンを使って音声入力を行うことも可能です。

それでは、実際にExcelでCopilot Proを使ってみましょう。
基本操作の準備と練習
Excelを最大化し、パネルを広げる
まず、操作しやすいようにExcelウィンドウを最大化しましょう。アイコンをクリックしてExcelを画面いっぱいに広げます。

以下の画像のように、Excelウィンドウを最大化することができます。
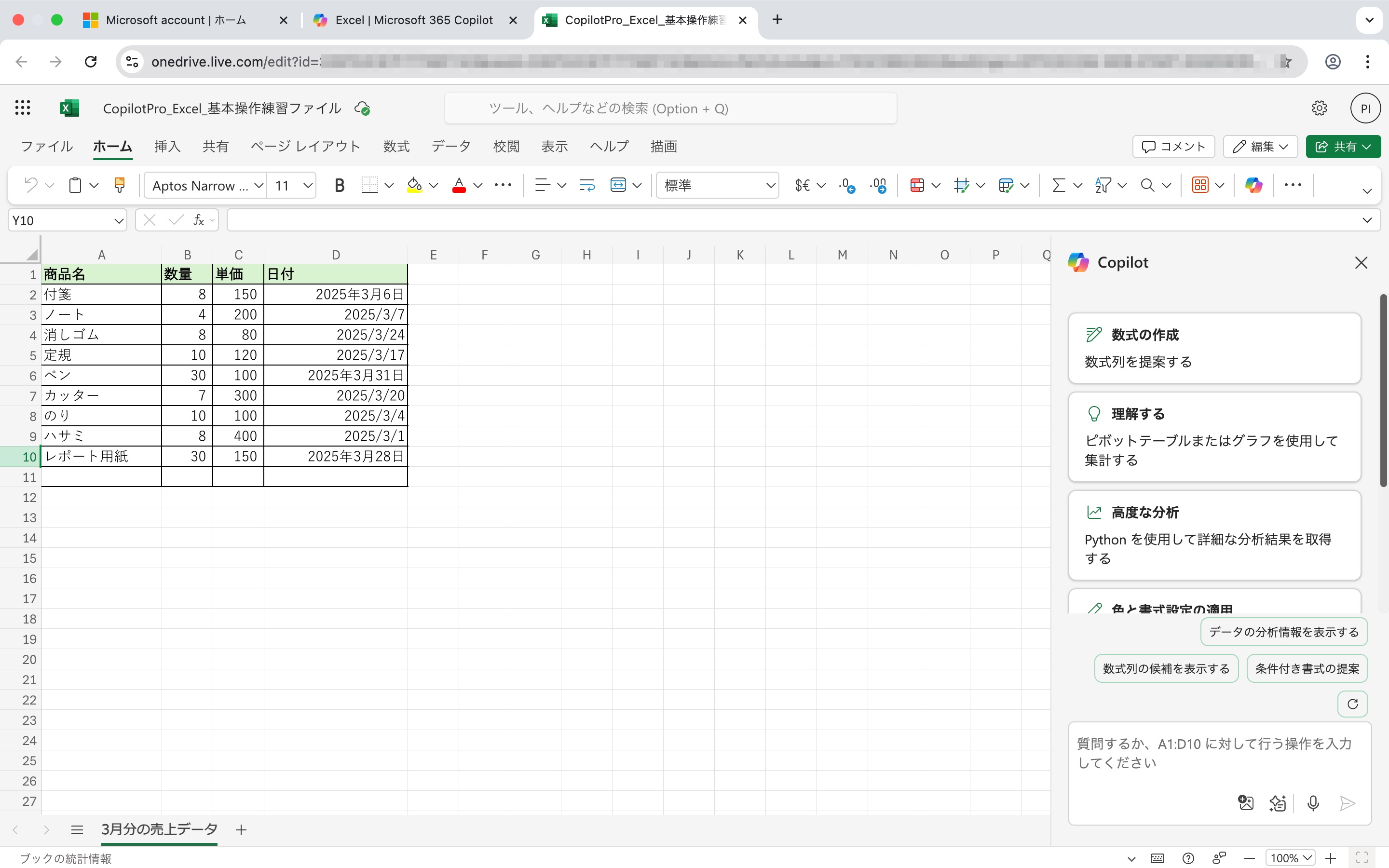
次に、Copilot Proのパネルを使いやすくするために広げましょう。
サイドパネルの左端にカーソルを合わせてください。カーソルが「左右の矢印」に変わるので、マウスをクリックしたまま左に引っ張ってパネルを広げましょう。

以下の画像のように、Copilot Proのパネルを広げることができます。
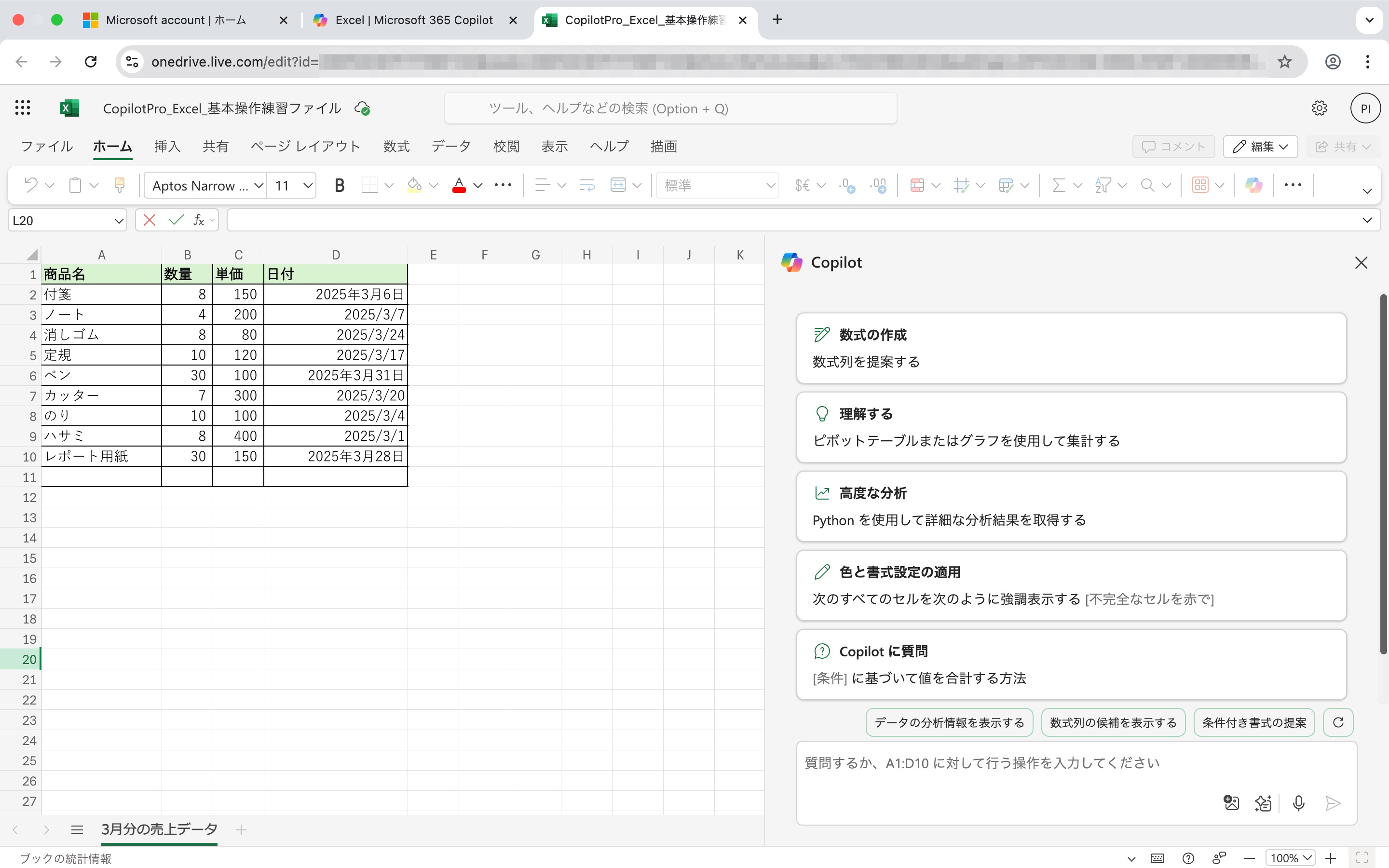
プロンプトの入力方法を学ぼう
Copilot Proに指示を出すときは、入力欄(プロンプト入力フィールド)を使います。

「プロンプト」とは、Copilot Proに対する指示や質問のことを指します。プロンプトは、次の手順で入力できます。
- サイドパネルの入力欄をクリックして、テキストを入力
- 指示を入力したら、送信ボタンを押して実行
- Copilot Proからの返答が表示されるのを確認
まずは、入力欄に「この表に含まれる商品の種類をリストアップしてください。」と入力し、送信ボタンをクリックしてください。
以下のテキストをコピーして使用しても問題ありません。右側にあるコピーアイコンをクリックすると、自動的にコピーされるので、それを入力欄に貼り付けて使用できます。
1
この表に含まれる商品の種類をリストアップしてください。

プロンプトを送信すると、以下の画像のようにCopilot Proが表のデータを分析し、商品名を一覧形式で表示するとともに、テキスト形式でも商品名をまとめて返答します。

次に、入力欄に「この表の中で一番新しい日付を教えてください。」と入力して送信してみましょう。
1
この表の中で一番新しい日付を教えてください。
プロンプトを送信すると、以下の画像のように、Copilot Proが表のデータを分析し、表の中で最も新しい日付である「2025年3月31日」をテキスト形式で返答してくれます。

このように、Copilot Proに対して文章で指示を入力することで、表のデータを分析し、さまざまな情報を抽出したり処理したりすることが簡単にできます。
精度を上げるプロンプトの作り方
Copilot Proは自然言語(人間が日常的に使う言葉や言語)を解釈して、指示に従います。そのため、曖昧な指示や不足した情報が含まれていると、意図通りの結果が得られない ことがあります。
Copilot Proに対する指示は、「どこを?」「何をする?」「どうする?」といった要素を明確にし、必要に応じて「目的」を伝えることが重要です。
| 要素 | 説明 | 例文 |
|---|---|---|
| どこを? | 対象となる範囲や列を指定する | ❌ この表を使ってください。 ✅ B列のデータを使ってください。 |
| 何をする? | 操作内容を指定する | ❌ 表を整理してください。 ✅ この表を日付順に並べ替えてください。 |
| どうする? | 条件を指定する | ❌ 必要なデータだけを取り出してください。 ✅ 単価が100円以上のデータだけを抽出してください。 |
| 目的(任意) | 意図を伝えて精度を上げる | ❌ グラフを作ってください。 ✅ 分析用に商品の売上ランキングを作成してください。 |
例えば、「この表を使ってください。」という指示では範囲が曖昧であるため、意図通りに処理されない可能性があります。
もし特定の列を対象にしたい場合は、「B列のデータを使ってください。」と列名を指定することで精度が上がります。
このように、対象範囲や操作内容、条件を具体的に伝えることで、Copilot Proが正確に意図を理解し、適切な処理を行うことができます。
Copilot Proの基本機能をExcelで学ぶ
Copilot Proは、Excelでの作業を効率化するために多くの便利な機能を提供しています。ここでは、特に重要な3つの基本機能について学びましょう。これらの機能を活用することで、表のデータを素早く処理したり、見やすく可視化したりすることができます。
- 数式の作成(関数の自動生成)
- データの整理と変換(並び替え・形式統一など)
- グラフの作成(データの可視化)
関数の作成(数式自動生成)
Copilot Proは、Excelで数式を自動的に生成する機能を備えています。通常、関数や数式を作成するにはセルを選択し、数式を手動で入力する必要がありますが、Copilot Proを使えば、文章で指示を出すだけで自動的に数式を作成できます。
B列の数量の合計をCopilot Proに求めてもらい、B列の最後のセルに表示させてみましょう。

入力欄に「B列の数量を合計して、B列の最後のセルに表示してください。」と入力し、送信ボタンをクリックしてください。
1
B列の数量を合計して、B列の最後のセルに表示してください。
プロンプトを送信すると、以下の画像のように、Copilot Proが表のデータを分析し、数量の合計を求める数式=SUM(B$2:B$10)を作成します。
この数式は、B2セルからB10セルまでの値をすべて合計することを意味します。Copilot Proは、結果をB列の最後(B11セル)に表示する提案を行います。

次に「行の挿入」にカーソルを合わせてみてください。
表に合計とその結果である「115」が薄く表示され、実際に反映される内容のプレビューを確認できます。

実際に「行の挿入」をクリックしてみましょう。
クリックすると、数式 =SUM(B$2:B$10)がB列の最後のセル(B11セル)に挿入され、合計値「115」が表示されるようになります。

このようにCopilot Proを使うと、数式を自動的に生成してくれます。ただし、数式をセルに挿入する操作は、自動生成とは別のアクションが必要です。
数式の生成とセルへの挿入は1回の操作で完了するわけじゃなくて、確認と適用の手順を踏む必要があるんだね!
B列の数量とC列の単価を掛けて、売上金額をCopilot Proに求めてもらい、E列に表示させてみましょう。

入力欄に「B列の数量とC列の単価を掛けて、E列に売上金額の列を作成してください。」と入力し、送信ボタンをクリックしてください。
1
B列の数量とC列の単価を掛けて、E列に売上金額の列を作成してください。
プロンプトを送信すると、Copilot Proが表のデータを分析し、売上金額を求める数式を作成します。
以下の画像のように、「列の挿入」をクリックして、表に売上金額を反映させましょう。

クリックすると、E列に数式が挿入されて、売上金額が表示されるようになります。

E列の売上金額の合計をCopilot Proに求めてもらい、E列の最後のセルに表示させましょう。

入力欄に「E列の売上金額を合計して、E列の最後のセルに表示してください。」と入力し、送信ボタンをクリックしてください。
1
E列の売上金額を合計して、E列の最後のセルに表示してください。
プロンプトを送信すると、Copilot Proが表のデータを分析し、売上金額の合計を求める数式=SUM(E$2:E$10)を作成します。
以下のように、「セルの挿入」をクリックして、表に売上金額の合計を反映させましょう。

クリックすると、数式=SUM(E$2:E$10)がE列の最後のセル(E11セル)に挿入され、売上金額の合計値「17,640」が表示されます。

売上金額に消費税を加えた金額をCopilot Proに計算させて、F列に表示させましょう。
入力欄に「E列の売上金額に消費税(10%)を加えた税込売上金額を計算し、F列に表示してください。」と入力し、送信ボタンをクリックしてください。
1
E列の売上金額に消費税(10%)を加えた税込売上金額を計算し、F列に表示してください。
プロンプトを送信すると、Copilot Proが表のデータを分析し、税込売上金額を求める数式を作成します。
以下のように「列の挿入」をクリックして、表に税込売上金額を反映させましょう。

クリックすると、F列に数式が挿入されて、税込売上金額が表示されます。

税込売上金額の合計をF列の最後のセルに表示させてみましょう。
入力欄に「F列の税込売上金額を合計して、F列の最後のセルに表示してください。」と入力し、送信ボタンをクリックしてください。
1
F列の税込売上金額を合計して、F列の最後のセルに表示してください。
プロンプトを送信すると、Copilot Proが表のデータを分析し、税込売上金額の合計を求める数式を作成します。
以下の画像のように、「セルの挿入」をクリックして、表に売上金額を反映させましょう。
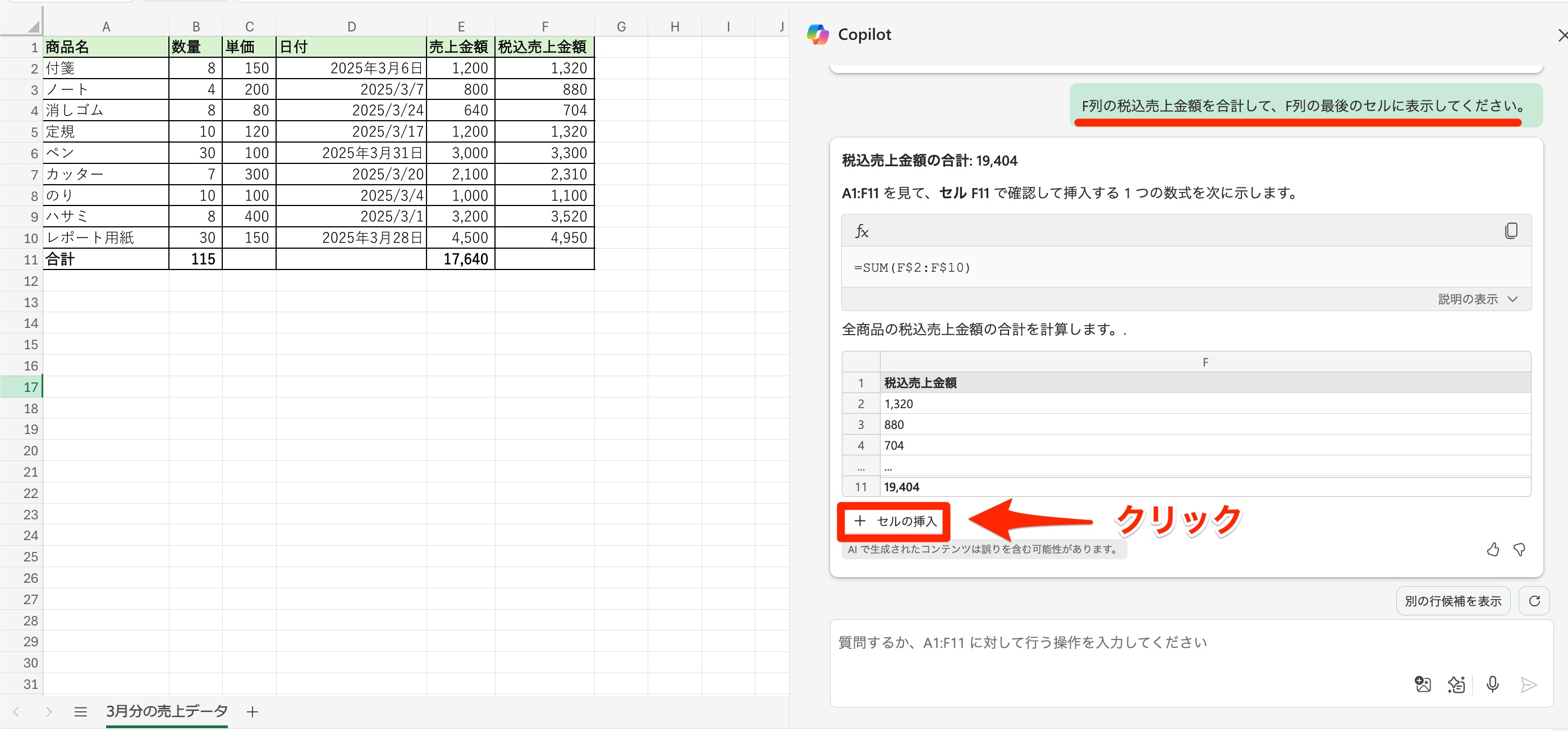
クリックすると、F列の最後のセル(F11セル)に挿入され、税込売上金額の合計値「19,404」が表示されます。

データ整理・整形
Copilot Proは、Excelでのデータ整理や整形を行う機能を備えています。通常、データを並べ替えたり、形式を統一したりするには手動で設定する必要がありますが、Copilot Proを使えば、文章で指示を出すだけで自動的に処理を行うことができます。
日付のD列のデータには、「2025/3/7」のような「YYYY/M/D」形式だけでなく、「2025年3月6日」のような「YYYY年M月D日」形式も含まれており、形式が統一されていません。

Copilot Proを使って、D列の日付データをすべて「YYYY/M/D」形式に統一してみましょう。
入力欄に「D列の日付をYYYY/M/D形式に統一してください。」と入力し、送信ボタンをクリックしてください。
1
D列の日付をYYYY/M/D形式に統一してください。
プロンプトを送信すると、Copilot Proは日付形式と列幅の自動調整を提案します。「適用」をクリックして表に反映させましょう。

クリックすると、以下の画像のように「YYYY年M月D日」形式のデータが「YYYY/M/D」形式に変更されていることを確認できます。

日付のデータを「YYYY/M/D」形式に統一しましたが、業務用途やExcelでのデータ処理においては、視認性の高さや処理精度の違いなどから「YYYY/MM/DD」形式が推奨されます。
「YYYY/MM/DD」形式では、1桁の月や日にはゼロが補われます。(例:3/4 は 03/04)

実際に日付データを見ても、「2025/3/7」と「2025/3/27」のように、日付が1桁(7)と2桁(27)で混在しているため、桁数の違いによって見づらくなっています。

Copilot Proで日付の形式を「YYYY/MM/DD」に変更して、表を見やすくしましょう。
入力欄に「D列の日付をYYYY/MM/DD形式に統一してください。」と入力し、送信ボタンをクリックしてください。
1
D列の日付をYYYY/MM/DD形式に統一してください。
プロンプトを送信すると、Copilot Proは日付形式と列幅の自動調整を提案します。「適用」をクリックして表に反映させましょう。
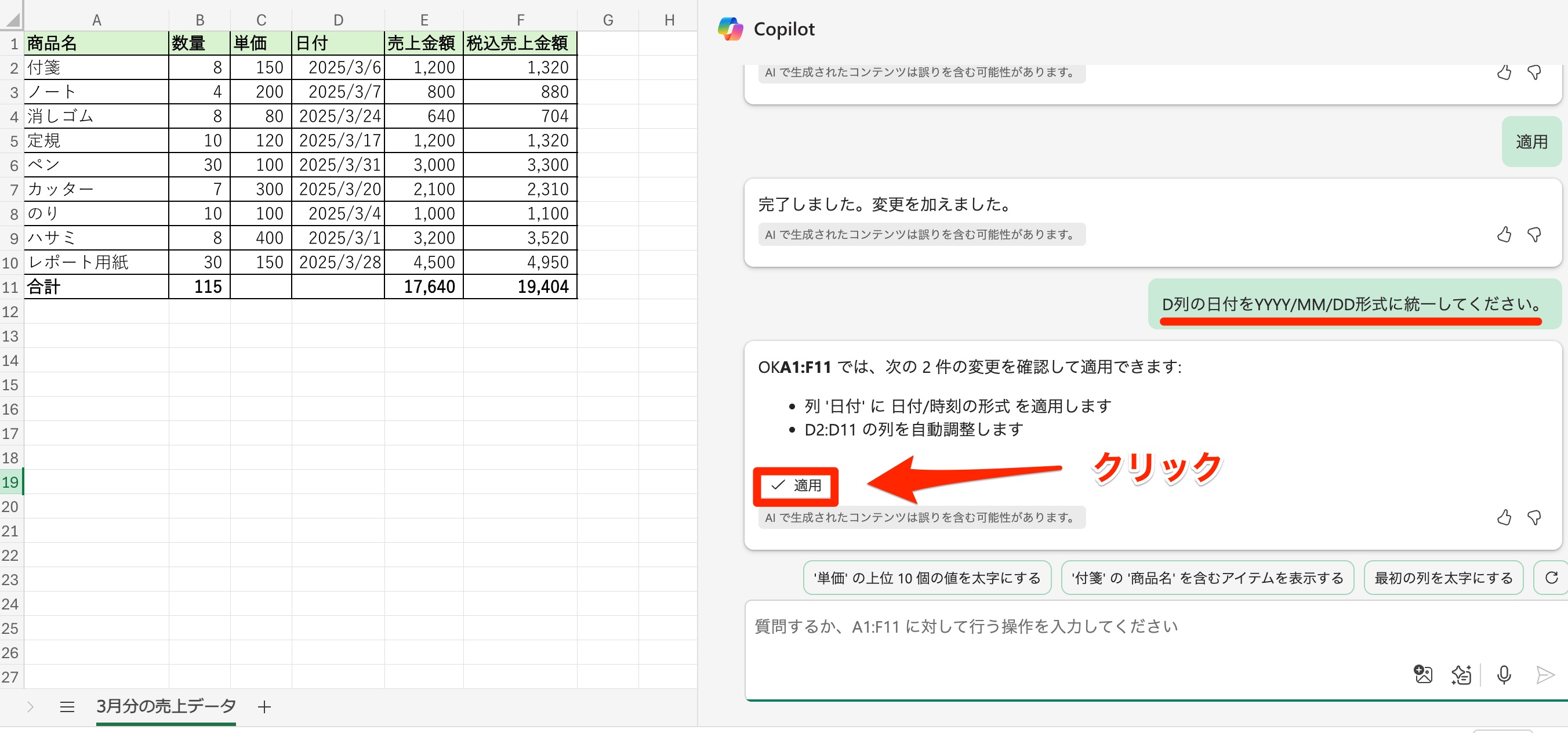
クリックすると、以下のように日付のデータが「YYYY/M/D」形式から「YYYY/MM/DD」形式」に変更されていることを確認できます。
月と日の桁数が2桁に統一されて、表が見やすくなりました。

現在、日付のデータはバラバラに並んでおり、整列されていません。

データを昇順(小さい順から大きい順)に並べ替えてみましょう。日付データを昇順に並べると、過去から未来へ順番に並ぶことになります。例えば、2025/03/01 → 2025/03/07 → 2025/03/17 のように並び替えられます。
入力欄に「D列の日付を基準に、表を昇順で並び替えてください。」と入力し、送信ボタンをクリックしてください。
1
D列の日付を基準に、表を昇順で並び替えてください。
プロンプトを送信すると、Copilot Proは並び替えを提案します。「適用」をクリックして表に反映させましょう。

クリックすると、日付のデータが昇順に並び替えられていることを確認できます。

Copilot Proでは、特定の条件に合致するセルのフォントの色やスタイルを変更することができます。ここでは、売上金額が基準を下回るセルのフォントを赤文字かつ太文字に変更してみましょう。
入力欄に「F列の税込売上金額が1000未満のセルのフォントを赤色かつ太字にしてください。」と入力し、送信ボタンをクリックしてください。
1
F列の税込売上金額が1000未満のセルのフォントを赤色かつ太字にしてください。
プロンプトを送信すると、Copilot Proは条件式書式ルールを提案します。「適用」をクリックして表に反映させましょう。

クリックすると、F列の税込売上金額が1000未満のセルのフォントが赤色に変更され、かつスタイルも太文字に変更されていることを確認できます。

グラフの作成
Copilot Proは、Excelでのグラフ作成を簡単に行う機能を備えています。通常、グラフを作成するにはデータ範囲を選択し、グラフの種類を手動で設定する必要がありますが、Copilot Proを使えば、文章で指示を出すだけで自動的にグラフを作成できます。
以下の棒グラフを作成します。棒グラフは、各商品の税込売上金額を表しています。

入力欄に「A列の商品名ごとに、F列の税込売上金額を棒グラフで表示してください。ただし、合計は除いてください。」と入力し、送信ボタンをクリックしてください。
1
A列の商品名ごとに、F列の税込売上金額を棒グラフで表示してください。ただし、合計は除いてください。
プロンプトを送信すると、Copilot ProはA列の商品名ごとにF列の税込売上金額を集計し、合計を除いた棒グラフを作成します。また、棒グラフを既存のシートではなく新しいシートに追加することを提案します。
「新しいシートに追加」をクリックして、棒グラフを新規シートに反映させましょう。

クリックすると、「3月分の売上データ」シートとは別に、「Sheet1」シートに商品名別の税込売上金額の棒グラフが作成されます。

次はCopilot Proを使って、円グラフを作成してみましょう。
「3月分の売上データ」シートのCopilot Proの入力欄に「A列の商品名ごとに、F列の税込売上金額の割合を円グラフで表示してください。ただし、合計は除いてください。」と入力し、送信ボタンをクリックしてください。
1
A列の商品名ごとに、F列の税込売上金額の割合を円グラフで表示してください。ただし、合計は除いてください。
プロンプトを送信すると、Copilot ProはA列の商品名ごとにF列の税込売上金額を集計し、合計を除いた円グラフを作成します。
「新しいシートに追加」をクリックして、円グラフを新規シートに反映させましょう。

クリックすると、「Sheet2」シートに商品名別の税込売上金額の円グラフが作成されます。このように円グラフもCopilot Proを使えば簡単に作成することができます。

最後に、Copilot Proで折れ線グラフを作成してみましょう。日付ごとの税込売上金額の推移を折れ線グラフで表示させます。

これまでに作成した棒グラフや円グラフは、データをカテゴリごとに集計して表示するため、特定の範囲を指定せずに(例:F列の税込売上金額を〜)処理することができました。
しかし、折れ線グラフの場合は「時系列データ」や「連続データ」の処理が必要となるため、範囲を指定せずに(例:F2:F10の税込売上金額を〜)実行すると、エラーが発生する可能性が高くなります。
| グラフの種類 | 処理方法 | 範囲指定の必要性 | 理由 |
|---|---|---|---|
| 棒グラフ | カテゴリごとに集計して表示 | 必須ではない(例:F列の税込売上金額) | カテゴリ(商品名など)を元に集計するため、列指定だけで処理できることが多い。 |
| 円グラフ | カテゴリごとの割合を表示 | 必須ではない(例:F列の税込売上金額) | カテゴリごとの割合を可視化するため、全体の合計を基準として処理できる。 |
| 折れ線グラフ | 時系列データや連続データを表示 | 必須 (例:F2:F10の税込売上金額) | 時系列データの順序が重要であり、範囲を指定しないと正確に処理できないことがある。 |
そのため、今回は日付と税込売上金額を列だけでなく、範囲も指定して処理を行います。
「3月分の売上データ」シートのCopilot Proの入力欄に「D2:D10の日付ごとに、F2:F10の税込売上金額を折れ線グラフで表示してください。」と入力し、送信ボタンをクリックしてください。
1
D2:D10の日付ごとに、F2:F10の税込売上金額を折れ線グラフで表示してください。
プロンプトを送信すると、Copilot ProはD2:D10列の日付ごとにF2:F10の税込売上金額を集計し、折れ線グラフを作成します。
「新しいシートに追加」をクリックして、折れ線グラフを新規シートに反映させましょう。

クリックすると、以下のように「Sheet3」シートに日付別の税込売上金額の折れ線グラフが作成されます。

以上で、Copilot Proの基本機能の学習は完了です。お疲れ様でした!
(記事を2記事にするか決定後、最後に「まとめ」を追加します)
この記事で学んだことをTwitterに投稿して、アウトプットしよう!
Twitterの投稿画面に遷移します